Grundlagen des Moduls „VIEW“

Im VIEW-Modul hast du die Möglichkeit die Bilder, die du gemacht
hast, durchzusehen, zu bewerten und zu sortieren. Auf der linken
Seite befindet sich die Timeline, in der du mit den Pfeiltasten
deiner Tastatur durch die Bilder navigieren kannst. Im mittleren
Bereich kannst du die gewählten Bilder vergleichen, sie einzeln betrachten
und dir einen Überblick verschaffen. Auf der rechten Seite
befinden sich Informationsfelder zu den Kameraeinstellungen,
dem Setaufbau und der verwendeten Objekte, sowie die Möglichkeit
eine Notiz hinzuzufügen und das Bild umzubenennen.
Hinweis: Das aktuell im Studiobereich geöffnete Set (Modul
„SETUP“) ist in der Timeline mit einer gelben Fläche hinterlegt.
Hinweis: Vom SETUP-Modul zum VIEW-Modul kommst du
indem du in der obersten Leiste von set.a.light 3D auf das Tab
„VIEW“ klickst oder in der Timeline einen Eintrag doppelklickst.
Das VIEW-Modul öffnen
Um das VIEW-Modul zu öffnen, klicke rechts neben der Menuleiste
auf den Tab VIEW.
![]()
Bildansichten
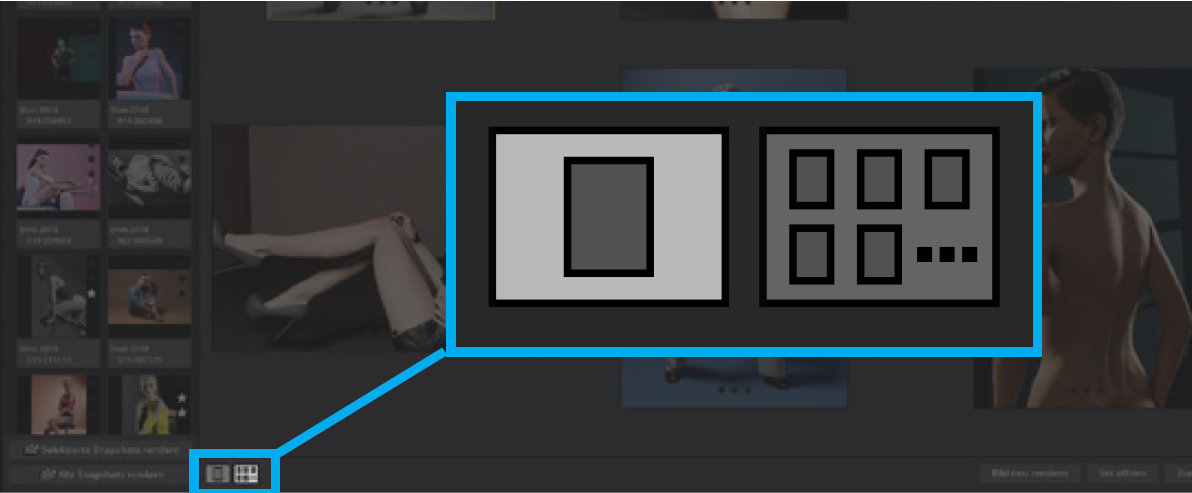
Das VIEW-Modul verfügt über zwei Bildansicht-Optionen: Hauptansicht
und Mehrfachansicht. Zwischen diesen Ansichten kannst
du über die Symbole links unten in der Ecke des mittleren Bereichs wechseln.
Das hell dargestellte Symbol ist aktiv.
Hauptansicht

In der Hauptansicht kann ein einzelnes Bild groß angezeigt werden.
Das angezeigte Bild wird über die Miniaturansichten in der
Timeline ausgewählt. Die aktive Miniaturansicht ist von einem
gelben Rahmen umgeben.
Mehrfachansicht

In der Mehrfachansicht können alle selektierten Bilder betrachtet
werden. Die angezeigten Bilder werden über die Miniaturansichten
in der Timeline ausgewählt.
Auswählen mehrerer Bilder in der Timeline
- Drücke die STRG-Taste (Windows) bzw. CTRL/Control-Taste
(Mac) und wähle die zu selektierenden Bilder aus. - Soll eine größere Anzahl an Bildern selektiert werden, klicke
zunächst auf das erste Bild, drücke dann auf die SHIFT-Taste
und klicke auf das letzte zu selektierende Bild. Alle dazwischenliegenden
Miniaturansichten werden ebenfalls ausgewählt. - Um alle Miniaturansichten auszuwählen, drücke STRG+A (Windows)
bzw. CMD+A (Mac).
Zum Deselektieren eines einzelnen Bildes, klicke das betreffende
Bild mit gedrückter STRG-Taste (Windows) bzw. CTRL/Control-
Taste (Mac) nochmals an.
Tipp: Zum deleselektieren der Auswahl, klicke einfach auf eine
Miniaturansicht in der Timeline.
Löschen von einem oder mehreren Bildern in der Timeline
Du kannst ein markiertes Bild löschen, indem du die Entfernen-
Taste drückst, oder auf das Mülleimer-Symbol (![]() ) klickst. Das
) klickst. Das
Mülleimer-Symbol wird beim Hovern auf das Bild angezeigt.
Ein Set im Studio (Modul „SETUP“) öffnen
Möchtest du ein Bild mit dem dazugehörigen Setup im Studio
öffnen (Modul „SETUP“), klicke auf den Button „Set öffnen“ ()
rechts unten im mittleren Bereich oder auf das Icon (![]() ), welches beim Hovern auf das Bild angezeigt wird.
), welches beim Hovern auf das Bild angezeigt wird.
Der Bildinformationsbereich auf der rechten Seite

Umbennenen eines Bildes
Ein Bild umbenennen kannst du oben im Feld „Titel“.

Bereich „Kamera“
In diesem Bereich werden die Kameradaten des aktuell ausgewählten
Sets angezeigt.

Bereich Draufsicht
Dieser Bereich bildet die Draufsicht des aktuell ausgewählten Sets
ab.

Bereich Notiz
Hier kannst du eine Notiz zum aktuell ausgewählten Set eingeben.

Hinweis: Das Notizfeld hier ist für interne Vermerke und Hinweise
gedacht und wird nicht auf den Setplan-Export übertragen.
Bereich Setliste
Die hier abgebildete Setliste zeigt dir alle im Set enthaltenen Objekte
an.

Rendern von Bildern
Beim Rendern entsteht ein Bild unter Einbezug aller Reflektionen
und Einflussfaktoren der Lichtberechnung und wird realitätsnah
dargestellt. Sobald ein Bild gerendert wurde, wird es auch automatisch
auf dem PC/Mac als JPG im Ordner zum dazugehörigen
Shooting gespeichert.
Tipp: Ein gerendertes Bild wird automatisch als JPG im Ordner
zum dazugehörigen Shooting gespeichert.
Rendern eines einzelnen Bildes
Um ein einzelnes Bild zu rendern, gehe wie folgt vor:
Im Modul „SETUP“:
a)
1. Klicke ein Bild in der Timeline an und im Anschluss auf das Icon
„Selektierte Snapshots rendern“ (![]() ) ganz links.
) ganz links.
2. Das Modul „VIEW“ öffnet sich und das ausgewählte Bild wird
hier direkt gerendert.
b)
1. Klicke auf den „Kamera-Auslöser“, um direkt ein Foto des gerade
im Studio geöffneten Sets zu rendern.
2. Das Modul „VIEW“ öffnet sich und das ausgewählte Bild wird
hier direkt gerendert.
Im Modul „VIEW“:
1. Klicke ein Bild in der Timeline an und im Anschluss auf den Button
„Selektierte Snapshots rendern“ (![]() )
)
links unten.
2. Das ausgewählte Bild wird direkt gerendert.
Rendern einer Bildauswahl
Um mehrere Bilder zu rendern, gehe wie folgt vor:
Im Modul „SETUP“:
1. Selektiere mehrere Bilder in der Timeline und klicke im Anschluss
auf das Icon „Selektierte Snapshots rendern“ (![]() )
)
ganz links.
2. Das Modul „VIEW“ öffnet sich und die selektierten Bilder werden
hier direkt gerendert.
Im Modul „VIEW“:
1. Selektiere mehrere Bilder in der Timeline und klicke im Anschluss
auf den Button „Selektierte Snapshots rendern“ (![]() ) links unten.
) links unten.
2. Die selektierten Bilder werden direkt gerendert.
Rendern aller in der Timeline enthaltener (noch nicht gerenderter)
Bilder
Um alle noch nicht gerenderten Bilder zu rendern, gehe wie folgt vor:
Im Modul „SETUP“:
1. Klicke auf das Icon „Alle Snapshots rendern“ (![]() ) ganz links.
) ganz links.
2. Das Modul „VIEW“ öffnet sich und alle noch nicht gerenderten
Bilder werden hier nacheinander gerendert.
Im Modul „VIEW“:
1. Klicke auf den Button „Selektierte Snapshots rendern“ (![]() ) links unten.
) links unten.
2. Das Modul „VIEW“ öffnet sich und alle noch nicht gerenderten
Bilder werden hier nacheinander gerendert.
Fotos erneut rendern
Möchtest du ein bereits gerendertes Foto in einer anderen Größe
erneut rendern, gehe wie folgt vor:
1. Öffne die Qualitätseinstellungen in der Menuleiste unter Einstellungen
-> Qualitätseinstellung -> Render-Auflösung und
stelle die gewünschte Rendergröße ein.
2. Öffne das Bild im Modul View und klicke auf den Button „Bild
neu rendern“ um das Bild neu zu rendern.

 Deutsch
Deutsch
 English
English 日本語
日本語 简体中文
简体中文