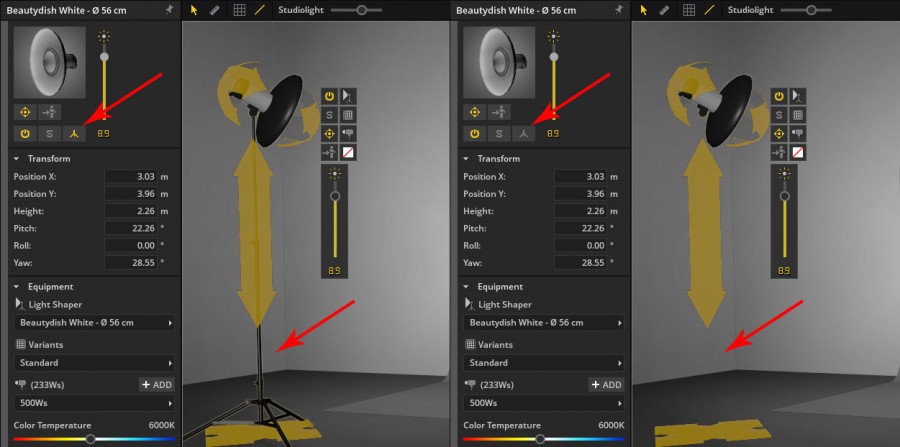Echtes Licht

In set.a.light 3D findest du eine Sammlung an Studiotechnik
und diversen Lichtformern. Erstmals kommen Echtlichtdaten in
einer Software für Fotografen zum Einsatz, um ein realistisches
Abstrahlverhalten der Lichttechnik zu ermöglichen. Komplexe
Algorithmen sorgen innerhalb der Software für ein realistisches
Verhalten der Lichttechnik und ermöglichen zusätzlich eine Realtime-
Lichtsimulation und ein High-Speed-Rendering der erzeugten
Fotos.
Platzieren und Ausrichten einer Lichtquelle im Studiobereich
Um eine Lichtquelle im Studiobereich zu platzieren, ziehe sie per
Drag & Drop aus der Studiobibliothek in den Studiobereich oder
platziere sie durch Doppelklick auf die Kachel. Ist im Studio bereits
ein Model vorhanden, richtet sich die Lichtquelle automatisch auf
das Model aus. Mit Hilfe der gelben Anfasserelemente kannst du
die Ausrichtung der Lichtquelle verändern, sie im Raum verschieben
oder die Höhe verstellen.

Stativ / Galgenstativ / Boom-Stand / C-Stand
Wir haben in set.a.light 3D darauf verzichtet zusätzlich auch Galgenstative (Boom Stand/ C-Stand) zu simulieren.
Es gibt sehr viele unterschiedliche Galgenstative (und auch Deckenschienen-Systeme), so dass es schwierig ist ein allgemeines Stativ zu finden welches jedem Anwender gerecht wird.
Außerdem ist es recht schwierig ein Galgenstativ in 3D zu positionieren, was das Arbeiten nicht gerade intuitiver machen würde.
Lösung:
Du kannst das vorhandene Stativ ausblenden. Wie das geht, siehst du auf der Grafik.
Als Fotograf weißt du später natürlich genau wie du den Lichtformer an der entsprechenden Stelle platzieren kannst.
Blitzlicht
Das Quick-Menu

Ein angewählter Lichtformer kann direkt über das Quick-Menü im
Set oder in den Detaileinstellungen editiert werden – so hast du
die wichtigsten Funktionen immer im direkten Zugriff.
![]()
Ist der „Target lock“ aktiv, bleibt die Lichtquelle beim Bewegen
im Studiobereich auf das anfokusierte Objekt gerichtet.
Ist die Schaltfläche inaktiv, so bleibt die Lichtquelle beim
Verschieben geradeaus gerichtet.
Lichtformer-Detaileinstellungen

- Pinnt das Fenster, behält es
im Vordergrund, egal was im
Studiobereich angeklickt wird. - Leistung regeln
- Richtet den Lichtformer auf das
Model aus. - Target Lock – siehe oben
- An/Aus-Schalter
- Single Modus – Ist diese Funktion
aktiv, ist nur das Licht dieser
Lichtquelle sichtbar - Stativ ein-/ausblenden
Transformieren – Mit den Einstellungsmöglichkeiten im Bereich
„Transformieren“ kannst du die Position der Lichtquelle im Raum
verändern.

- Position X/Y – bewegt die Lichtquelle
links/rechts, bzw. vor /zurück - Höhe – bewegt die Lichtquelle
hoch und runter - Neigung – Kippbewegung nach
vorne und nach hinten - Richtung – Ändert die Richtung der
Lichtquelle - Drehung – Dreht den Lichtformer
um die eigene Achse
Lichtformer – Mit den Einstellungsmöglichkeiten im Bereich
„Lichtformer“ kannst du Änderungen am Lichtformer und an der
Lichtquelle vornehmen.
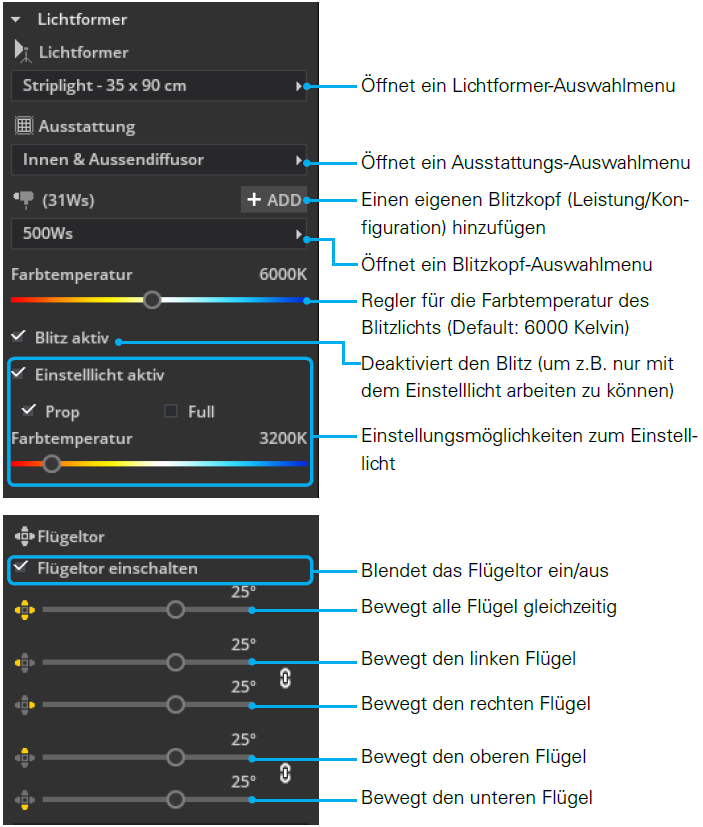

Ist das Verknüpfungssymbol aktiviert,
lassen sich jeweils der linke mit dem
rechten Flügel, bzw. der obere mit dem
unteren Flügel zusammen bewegen.

Hier kannst du Filterfolien von Lee
auswählen (Farbe + CTO/CTB)
Hier kannst du eine eigene Farbe
auswählen und zu deinen Favoriten
hinzufügen
Das Einstelllicht
Das Einstelllicht ist eine dunkle Dauerlichtquelle im Blitzkopf.
Da das Einstelllicht gegenüber dem Blitz sehr schwach ist, hat es
in der Regel beim Blitzen keine Auswirkung auf das Bild. Erst bei
sehr langen Belichtungszeiten (oder hoher ISO) wird das Einstelllicht
sichtbar.

a) Die Option „Prop“:
Die Option „proportional“ bedeutet, dass die Intensität des Einstelllichts
proportional zur Blitzleistung geregelt wird.
b) Die Option „Full“:
Die Option „full“ bedeutet, dass das Einstelllicht immer mit voller
Energie leuchtet (ca. 300 Watt).
c) Einstellen der Farbtemperatur:
Du hast die Möglichkeit die Farbtemperatur des Einstelllichts zu
regeln. Die Defaulteinstellung beträgt 3200K.
Lichtformer editieren

Sind für den ausgewählten Lichtformer weitere Aufsätze oder
Bespannungen vorhanden, können diese in den Detaileinstellungen
oder direkt im Studiobereich über das Quickmenu editiert
werden.
Blitzkopf wechseln

Hier lässt sich die Lichtleistung des
Blitzkopfes auswählen.
Hinweis: Möchtest du einen Blitzkopf mit anderer Leistung
verwenden, kannst du diesen selbst erstellen.
Einen eigenen Blitzkopf hinzufügen
Es gibt zwei Wege einen eigenen Blitzkopf hinzuzufügen:
1: Klicke in der Menüleiste unter„Bearbeiten“ auf „Blitzkopf
hinzufügen“.

oder
2: Klicke in den Detaileinstellungen im Bereich „Lichtformer“ auf
den „+ ADD“-Button (![]() ).
).

Jetzt öffnet sich ein Menü, in welchem du den Blitzkopf anlegen
kannst. Im Feld „Namen eingeben“ kannst du als Erstes den
Namen für den neuen Blitzkopf bestimmen.

Als nächstes wähle über das Dropdownmenü links im Bereich
„Regelbereich“ den passenden Regelbereich zu deinem Blitzkopf.
Abschließend kannst du jetzt noch die Leistung (Ws) über das
Dropdown Menü rechts bestimmen. Mit Klicken auf„Hinzufügen“
wird der erstellte Blitzkopf gespeichert und der Liste der Blitzköpfe
hinzugefügt. Hier kann er später auswählt werden.
Hinweis: Für einige Regelbereiche ist die Auswahl der Leistung
nicht erforderlich, da die Leistung bereits durch den
Regelbereich festgelegt und passend vorausgewählt wurde.
Hinweis: Die Änderung der Leistung von z.B. 5 auf 6 hat eine
Helligkeitsänderung von einer Blende zur Folge. Eine Ganzzahl
entspricht also immer einer Blendenstufe.
Der Gobo-Projektor
Mit dem Gobo-Projektor können Muster mit Hilfe von „Gobos“
(schwarz/weissen Masken/Schablonen) geblitzt werden. Du
kannst aus vorgefertigten Vorlagen wählen oder ein eigenes Motiv
importieren.

Das Gobo verfügt über die gleiche Funktionalität wie die Blitzlichter.
Zusätzlich kannst du den Öffnungswinkel des Gobo einstellen.

Eigenes Gobo importieren
Öffnet ein Vorlagen-Auswahlmenu
Regler für den Öffnungswinkel des
Gobos
Schärfe-/Unschärferegler
Eine eigene Vorlage (Gobo-Schablone) erstellen:
1. Erstelle eine quadratische Grafik mit max. 3000 px – ideal sind
1200 px.
2. Fülle die Grafik mit Schwarz.
3. Füge nun das Muster, das du blitzen willst, mit weißer Farbe
ein.
4. Speicher die Grafik als .jpg oder .png und importiere sie in
set.a.light 3D V2.0 im Bereich „Gobo Schablone“.
Hinweis: Schwarz lässt kein Licht durch, weiße Farbe lässt
das Licht durch.
Achtung: Farbige Grafiken werden NICHT unterstützt! Bei
.png dürfen für das Gobo keine Transparenzen verwendet
werden. Es werden nur Schwarz-Weiß-Vorlagen ohne Transparenzen
unterstützt.
Wichtig: Es muss immer ein schwarzer Rahmen um das
Muster verbleiben. Die weiße Farbe darf also nie bis zum
Rand der Grafik reichen.
Beispiel:

Speedlights
Das Quick-Menu des Speedlights (Aufsteckblitz)

Lichtformer wechseln
Lichtformer Ausstattung wechseln
Blitzleistung ändern
Farbfolie wählen
Winkel – Der Winkel lässt sich
zwischen 0-90° einstellen. (nicht
bei allen Lichtformern möglich)
Zoom-Regler – Hier kannst du
den Zoom-Bereich (mm) einstellen.
Die Lichtcharakteristik
ändert sich entsprechend dem
Wert.
Hinweis: Der Zoom-Bereich lässt sich NUR bei Aufsteckblitzen
ohne Lichtformer ändern.
Bei Aufsteckblitzen mit Lichtformer:
Um beim realen Shooting eine ähnliche Lichtsituation wie
in der Software zu erreichen, stelle den Zoom-Wert deines
Aufsteckblitzes auf 24mm oder 35mm. (Dieser Zoombereich
liegt den in set.a.light 3D zur Verfügungstehenden Aufsteckblitzen
mit Lichtformer zu Grunde.)
Einen eigenen Aufsteckblitz hinzufügen
Es gibt zwei Wege einen eigenen Aufsteckblitz hinzuzufügen:
1: Klicke in der Menüleiste unter„Bearbeiten“ auf „Speedlight
hinzufügen“.

oder
2: Klicke in den Detaileinstellungen im Bereich „Lichtformer“ auf
den „+ ADD„-Button (![]() ).
).

Jetzt öffnet sich ein Menü in welchem du den Aufsteckblitz anlegen
kannst. Im Feld „Namen eingeben“ kannst du als Erstes den
Namen für den neuen Aufsteckblitz bestimmen.

1. Regelbereich festlegen:

Als nächstes wähle über das Dropdownmenü links im Bereich
„Regelbereich“ den passenden Regelbereich zu deinem Aufsteckblitz.
2. Zoombereich festlegen:

Wähle aus dem Dropdownmenü den zu deinem Aufsteckblitz
passenden Zoombereich.
Achte dabei auch auf die Zwischenwerte, damit der Blitz später
alle Zoomstufen entsprechend deinem realen Gerät aufweist.
3. Leitzahl festlegen:

Die Leitzahl ist die Leistungsangabe deines Aufsteckblitzes.
Wähle aus dem Dropdownmenü die Leitzahl (Die Auswahlmöglichkeit
ist entsprechend deiner vorher getroffenen Angaben bereits
vorselektiert.), passend zu deinem realen Gerät. Die Leitzahl
bezieht sich immer auf eine bestimmte mm-Angabe (z.B. 35mm
oder 105mm). Achte darauf den richtigen Wert zu wählen. Der passende
Wert ist in den Herstellerangaben deines Gerätes zu finden.
Mit Klicken auf „Hinzufügen“ wird der erstellte Aufsteckblitz
gespeichert und der Liste der Blitzköpfe hinzugefügt. Hier kann er
später auswählt werden.
Der Light Blaster
Der Light Blaster ist ein Diaprojektor-Aufsatz für Aufsteckblitze.
Du findest ihn in der Studiobibliothek im Tab “Speedlights”. Er ist
ideal zum Projizieren von Hintergründen aller Art. Mit ihm kannst
du nicht nur kreativ arbeiten und experimentieren, sondern sogar
die Realität in eine Fantasiewelt transformieren. Dazu benötigst du
nur den Light Blaster, einen Blitz, ein Objektiv und ein 35 mm-Dia
mit dem gewünschten Motiv.
Weitere Informationen zum realen Light Blaster findest du hier:
https://spiffygear.com/light-blaster

Den Light Blaster richtig einstellen:
1. Platziere den Light Blaster im Set.
2. Wähle in den Detaileinstellungen als Lichtquelle ein Speedlight
deiner Wahl.
3. Wähle eine Bildvorlage oder füge eine eigene hinzu.
4. Stelle die Lichtstärke deines Objektivs ein.
5. Verändere die Projektionsgröße, indem du die Brennweite deines
Objektivs regelst.
Die Projektionsfläche:
Die Entfernung zur Projektionsfläche und die Brennweite des
Objektivs bestimmen die Größe des projizierten Bildes. Je weitwinkliger
das Objektiv ist, desto größer wird das Dia projiziert.
Eine lange Brennweite führt also zu einer kleinen Abbildung der
Projektion.
Wichtig: Bedingt durch die Aparatur des Light-Blasters geht
viel Licht verloren. Daher kann es hilfreich sein helle und
kontrastreiche Bilder zu projizieren und ggf. bei den Kameraeinstellungen
eine höhere ISO und ggf. offene Blende zu
verwenden.
Bitte bedenke auch, dass die Lichtstärke deines Objektivs einen
großen Einfluss auf die Helligkeit des projizierten Bildes
hat. Achte auch hier darauf: Je größer die Projektionsfläche,
desto dunkler wird das Bild, da das Licht des Speedlights
eine immer größere Fläche erhellen muss.

Eigenes Speedlight hinzufügen
Speedlight wählen
Eigene Bild-Vorlage importieren
Bild-Vorlage auswählen
Lichtstärke des Objektivs einstellen
Projektionsgröße des Motivs einstellen
(Brennweite am Objektiv regeln)
Schärfe regeln + manueller Fokus:
Solange du “Manueller Fokus” nicht aktivierst, stellt der Light
Blaster im Zentrum des Bildes (dort wo der Laserpointer auftrifft)
automatisch scharf. Möchtest du den Fokuspunkt selbst festlegen,
aktiviere “Manueller Fokus”. Nun lässt sich die Schärfe des projizierten
Dias über den manuellen Fokus des Objektivs einstellen.

Schärfebereich manuell einstellen
Motiv-Beispiele:

Tipps für die richtige Motivauswahl:
Dunkle Farben lassen wenig bis kein Licht durch, helle Farben
lassen viel bis sehr viel Licht durch.
Eigene Bildvorlagen hinzufügen:
Ideal ist es, wenn Du eine JPG-Datei im Format 2:3 (Kleinbild
Dia) verwendest.
Maximale Bildgröße: 2048 px lange Kante
Dauerlicht
Dauerlichter lassen sich in set.a.light 3D gleich bedienen, wie Blitzlichter
oder Speedlights.
Hilfsmittel

Unter den Hilfsmitteln findest du das Hintergrundsystem/Hohlkehle,
diverse Aufheller und Abschattwände, sowie Reflektoren. Diese
können ggf. in den Detaileinstellungen editiert werden.


Hintergund/Hohlkehle
Der Hintergrund kann in den Detaileinstellungen
in Maßen und Farbe
beliebig editiert und als Vorlage gespeichert
werden.
 Aufheller und Abschatter
Aufheller und Abschatter
Die Größe für Aufheller und Abschatter kann
ebenfalls in den Dateileinstellungen editiert
werden.
Diffusoren (Scrims) für weiches Licht
Das Licht durch einen Scrim zu formen ist besonders für Filmemacher essentiell, da es ein hartes Licht in ein diffuses Licht verwandeln kann.
Du findest den Diffusor in der Studiobibliothek im Tab „Hilfsmittel“.
Du kannst den Diffusor an deine Bedürfnisse anpassen, indem du die Größe und Dichte in den Detaileinstellungen bestimmst. Das Stativ kann ausgeblendet werden.
(Eine leistungsstarke Grafikkarte wird empfohlen.)

 Deutsch
Deutsch
 English
English 日本語
日本語 简体中文
简体中文