Hochflexible Models

Die Studiobibliothek bietet dir eine Auswahl an hochflexiblen
Models. Die Models können in jede beliebige Pose gebracht werden
und du kannst den Look und das Styling verändern.
Das Quick Menü
![]()
Das Quick Menu ist im Studiobereich neben dem selektierten
Model sichtbar.
![]()
Höhe anpassen – Klicke auf das Icon und ziehe mit gedrückter
linker Maustaste um die Höhe zu ändern.
![]()
Model drehen – Klicke auf das Icon und ziehe mit gedrückter
linker Maustaste um das Model zu drehen.
![]()
Posing Modus an/aus – Ist der Posing Modus aktiviert,
kannst du das Model in Pose setzen.
![]()
Posenslider an/aus – Ist der Posenslider aktiviert, wird er
direkt über dem Studiobereich eingeblendet.
![]()
Model wechseln – Öffnet die Modelbibliothek direkt im
Studiobereich, um das Model zu wechseln.
![]()
Look At – Ist diese Funktion aktiv, bewegt sich der Kopf des
Models stets zur Kamera.
![]()
Eyes At – Ist diese Funktion aktiv, blicken die Augen des
Models stets zur Kamera.
Blickrichtung der Augen (Look at Mode)
Es ist es möglich, die Blickrichtung der Modelle individuell zu steuern.
So funktioniert es:
Wie bisher muss im Quick-Menü zunächst der Button mit dem Symbol „Augen in Richtung Kamera ausrichten“ aktiviert werden, damit das Modell in die Kamera schaut. Neben diesem Symbol erscheint nun die Schaltfläche zum Aktivieren des Bearbeitungsmodus, der „Look at Modus An/Aus“. Wenn dieser aktiviert ist, erscheinen Augensymbole neben der Kamera und bei jeder Lichtquelle. Durch Anklicken eines dieser Augen-Symbole kann das Modell nun auf das gewünschte Licht oder die Kamera schauen. Um die Blickrichtung individuell einzustellen, kann der gelbe Anfasser neben dem Modell frei bewegt werden. HIER gibt es ein kurzes Quicktipp Video.
Model-Detaileinstellungen

- Pinnt das Fenster bzw. behält
es im Vordergrund, egal was im
Studiobereich angeklickt wird. - Öffnet den Posenslider.
- Aktiviert den Posing Modus.
- Spiegeln – spiegelt das Model
- Look at – Ist diese Funktion
aktiv, bewegt sich der Kopf des
Models stets zur Kamera. - Eyes at – Ist diese Funktion
aktiv, blicken die Augen des
Models stets zur Kamera. - Tab „Style“ – Tab mit Einstellungsmöglichkeiten zu Styling und Look
- Tab „Pose“ – Tab mit Positionseinstellungen und Posenbibliothek
- Tab „Hand & Fuß“ – Tab mit feinen Einstellungsmöglichkeiten der Hände,
einzelnen Fingern und Füßen
Styling und Look des Models anpassen (Tab Style)
![]()
In den Detaileinstellungen im Tab „Style“
kannst du das Styling und den Look des
Models verändern.
Mögliche Einstellungen sind:
- Frisur wechseln
- Haarfarbe wechseln
- Outfit wechseln und Farben anpassen
- Brille/ Sonnenbrille wählen
- Hautglanz einstellen
- Makeup wählen
- Haut tauschen
Hinweis: Die Varianten und Ausstattungsmöglichkeiten
je Model variieren und sind
nicht bei jedem Model identisch.
Kleidung anpassen
![]()
Eine in den Detaileinstellungen ausgewählte
Kleidungsvariante lässt sich im darunter
liegenden Bereich editieren. So kannst du
z.B. mit Klick auf das Auge-Symbol einzelne
Kleidungsstücke ausblenden, mit dem
Slider den Glanz des Kleidungsstücks
einstellen oder die Farbe und ggf. die Textur
verändern.
Um die Kleidungsfarbe zu verändern, klicke
auf das Farbfeld um den Farbwähler zu
öffnen. Hier kann die Farbe gewählt oder
definiert werden.
Transformieren (Tab Pose)
Mit den Einstellungsmöglichkeiten in Transformieren kannst du die
Position des Models im Raum verändern.

- Position X/Y – bewegt das Model
links/rechts, bzw. vor/zurück - Höhe – bewegt das Model hoch
und runter - Richtung – Drehbewegung
- Neigung – Kippbewegung nach
vorne und nach hinten
Körpergröße anpassen
Tipp: Um einen Wert fließend zu ändern, klicke mit der Maus
auf die jeweilige Benamung und ziehe mit gedrückter Maustaste
nach links oder rechts.
Posing Möglichkeiten
Es gibt mehrere Möglichkeiten das Model in Pose zu bringen:
- Fertige Posen aus der Posenbibliothek (Detaileinstellungen -->
Tab „Pose“) oder dem Posenslider auswählen - Model selbst posen mit dem Posing Tool (Fast/Advanced Mode)
- Feinjustierung von Händen und Füßen über die einzelnen Slider
(Detaileinstellungen --> Tab „Hand & Fuß“)
Preset-Posen laden (Tab Pose)
Die schnellste Möglichkeit eine Pose zu wechseln ist, eine vorhandene
Pose aus der Posenbibliothek (Detaileinstellungen --> Tab
„Pose“) mit Klick darauf auszuwählen und zu laden.
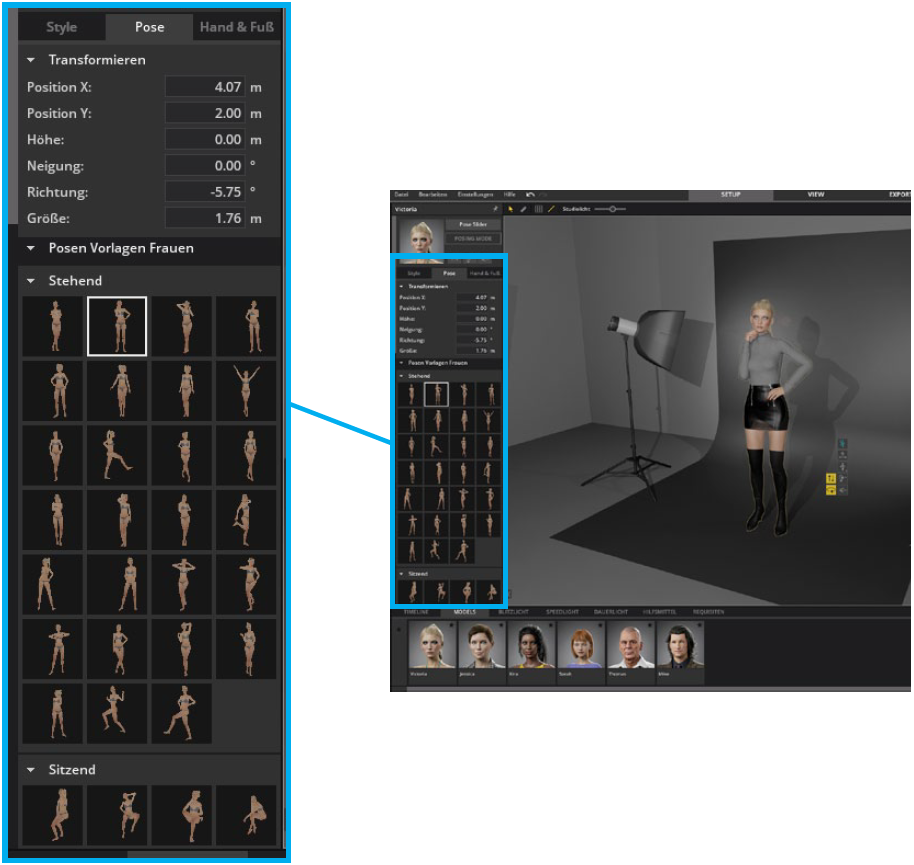
Der Posing Modus
Du kannst den Posing Modus direkt am Model Quick Menu (![]() )
)
oder den Detaileinstellungen (![]() ) aktivieren. In diesem
) aktivieren. In diesem
Modus wird die gesamte Lichttechnik im Studiobereich ausgeblendet
und das Model lässt sich im Studiobereich frei bewegen.
Jedes Körperglied ist beweglich – angefangen bei den einzelnen
Fingern über den Kopf bis hin zu den Füßen.
Im Posing-Modus kannst du zwischen den beiden Modi Simple
Mode (![]() ) und Advanced Mode (
) und Advanced Mode (![]() ) wechseln.
) wechseln.

Simple Mode

![]() Der Simple Mode ist vorausgewählt, wenn du den Posing
Der Simple Mode ist vorausgewählt, wenn du den Posing
Modus aktivierst. Er ist der intuitivste der beiden zur Verfügung
stehenden Modi. In diesem Modus leuchten die einzelnen
bewegbaren Körperteile oder -bereiche am Model farbig auf, wenn
du mit dem Mauszeiger über die gewünschte Stelle hoverst. Mit
gedrücktem linken Mauszeiger lässt sich ein Körperteil anfassen
und in Position bringen. Damit lassen sich schnell erste Ergebnisse
erzielen, aber auch durchaus präzise arbeiten. Hierbei helfen dir
die folgenden Tastenbefehle.
Tastenbefehl 1:Neigung eines Gelenks

Ist ein Körperteil ausgewählt, kann das Gelenk durch zusätzliches
Drücken von „Strg“ (Windows) bzw. „Ctrl/Control“ (Mac) geneigt
werden.

Tastenbefehl 2: Rotation eines Gelenks

Ist ein Körperteil ausgewählt, kann das Gelenk durch zusätzliches
Drücken von „Shift“ (Windows + Mac) rotiert werden.

Tipp: Es ist hilfreich sich beim Erstellen der Pose oft um das
Model zu drehen (gedrückte rechte Maustaste + Ziehen).
Der Tastenbefehl „F“ setzt den Drehpunt des Studios auf das
selektierte Model.

Wenn du in diesem Modus ein Körperteil anklickst, erscheinen Rotationsachsen
an den Gelenken des ausgewählten Körperteils. Hoverst
du über eine Rotationsachse, leuchtet sie auf und du kannst
sie durch Klicken und Ziehen mit der linken Maustaste bewegen.
Zusätzlich werden dir an den Händen, den Füßen und der Hüfte
farbige Pfeile angezeigt, mit deren Hilfe du das Körperteil jeweils
durch Klicken und Ziehen auf der x-/y-/z-Achse bewegen kannst.
Durch Klicken und Ziehen der farbigen Flächen eines Würfels an
einem ausgewählten Gelenk, wird dieses gleichzeitig auf zwei
Achsen bewegt. Alternativ kannst du auch direkt im Posing Control
Panel ein Gelenk auswählen.
Das Posing Control Panel im Detail

- Setzt den Oberkörper des Models
zurück - Setzt den Unterkörper des Models
zurück - Setzt das gesamte Model in die
Grundpose zurück - Aktiviere den Fast bzw. Advanced
Modus - Sind die Pinnadeln aktiv, werden
die Hände an ihrer Position fixiert,
während der Körper bewegt wird. /
Sind die Pinnadeln inaktiv, werden
die Hände relativ zum Körper an
ihrer Position gehalten, während
der Körper bewegt wird. - Wie 5. – aber bezieht sich auf die
linke, bzw. rechte Hand - Wie 5. – aber bezieht sich auf beide
Füße - Wie 5. – aber bezieht sich auf den
linken, bzw. rechten Fuß - Setzt den bei 10 oder 11 gewählten
Bereich zurück.
Pinnadeln: Hände und Füße fixieren
Sind alle Pinnadeln aktiv, werden die Hände und Füße an ihrer
Position fixiert, während der Körper bewegt wird.

Sind z.B. die Pinnadeln der Hände inaktiv, werden die Hände
relativ zum Körper an ihrer Position gehalten, während der Körper
bewegt wird.

Hände und Füße fein einstellen (Tab Hand & Fuß)

Um einzelne Finger der Hände oder die Zehen
zu bewegen, findest du im Tab „Hand & Fuß“
einzelne Slider. Hierfür muss der Posing
Modus nicht aktiv sein. Um einen einzelnen
Slider oder eine Hand zurückzusetzen, drücke
auf das Zurücksetzen Symbol (![]() ) dahinter.
) dahinter.
Eine erstellte Pose speichern
Deine Posen kannst du in Posengruppen zusammenfassen und
sortieren. Du kannst sowohl die Posengruppen sortieren, als auch
die Posen innerhalb einer Gruppe, als auch zwischen Gruppen
verschieben.

Um eine neu erstellte Pose zu speichern, gehe wie folgt vor:
- Erstelle eine Pose im Posing Modus.
- Erstelle eine Posengruppe (falls nicht schon vorhanden) in den
Model-Detaileinstellungen unter Tab „Pose“, in dem du auf den
Button „Gruppe erstellen“ klickst und benenne sie. - Um deine erstellte Pose der Gruppe hinzuzufügen, klicke auf
das „+“-Symbol auf einer leeren Kachel innherhalb der Posengruppe.
Posen sortieren, löschen und aktualisieren
Um die Posen zu sortieren, ziehe die Kachel mit gedrückter linker
Maustaste an die gewünschte Stelle (innerhalb einer Gruppe oder
in eine andere Gruppe).
Um eine Pose zu löschen, klicke auf das Mülleimersymbol, das
beim Hovern auf die Kachel erscheint. Um eine Posengruppe zu
löschen, klicke auf den Mülleimer neben dem Gruppennamen.
Hast du eine bereits erstellte Pose auf das Model angewendet
und veränderst diese im Anschluss im Posing-Modus, erscheint
auf der Kachel ein „Update“-Button. Mit Klicken auf den Button
kannst du die Pose aktualisieren. Möchtest du die Pose als neue
Variante speichern, klicke wieder innerhalb der Gruppe auf das
„+“-Symbol. Klickst du stattdessen auf eine andere bereits vorhandene
Pose, erhältst du einen Warnhinweis und hast die Möglichkeit
die aktive Pose zu aktualisieren, die Änderung zu verwerfen
(und damit die neu gewählte Pose anzuwenden) oder Abzubrechen.
Posengruppen importieren bzw. exportieren
Du hast die Möglichkeit jede selbst erstellte Posengruppe zu exportieren
bzw. importieren und z.B. mit anderen Nutzern zu teilen.

Eine Posengruppe exportieren
Um eine eigene Posengruppe zu exportieren, klicke auf das
Export-Icon (![]() ) rechts neben der Posengruppen-Bezeichnung.
) rechts neben der Posengruppen-Bezeichnung.
Jetzt öffnet sich der Filebrowser und du kannst die Posengruppe
speichern.
Hinweis: Posengruppen haben die Dateiendung “.poselib”.

Eine Posengruppe importieren
Um eine eigene Posengruppe zu importieren, klicke auf den
Button „Gruppe importieren“ unterhalb der Posengruppen. Jetzt
öffnet sich der Filebrowser und du kannst die Posengruppe
auswählen, die importiert werden soll. Eine importierte Posengruppe
wird unten eingefügt.
Hinweis: Der Name der importieren Posengruppe ist
nicht der Dateiname, sondern ist der Name den die
Gruppe beim Export in set.a.light 3D inne hatte.

Der Posenslider

Mit Hilfe des Posensliders können bis zu 12 Posen je Slider nahtlos
von einer Pose zur anderen bewegt werden. Das hilft dir z.B.
dabei Zwischenposen zu bekommen oder eine nahtlose Bewegung
zu simulieren.
Den Posenslider aktivieren
Du kannst den Posenslider oben in den Detaileinstellungen des
Models mit Klick auf den Button „PoseSlider“ (![]() ) oder
) oder
direkt am Quickmenu des Models im Studiobereich (![]() ) aktivieren.
) aktivieren.
Einen neuen Posenslider erstellen
Um einen neuen Posenslider zu erstellen, klicke auf den „Add“-
Button ( ![]() ) links unten im Posenslider und benenne ihn.
) links unten im Posenslider und benenne ihn.

Posen zum Posenslider hinzufügen
![]()
Um eine neue Pose zum Posenslider hinzuzufügen, kannst du
diese direkt nach dem Erstellen im Posing-Mode mit Klick auf das
Plus-Zeichen zum Slider hinzufügen (snapen) oder lade einfach
eine Pose aus der Posenbibliothek auf das Model und snape sie
im Anschluss in den Slider. Das Löschen, Aktualisieren und Verschieben
von Posen erfolgt im Posenslider auf gleiche Weise wie
im Tab „Pose“.
Posenslider verwalten
Über das Dropout-Menü hast du die Möglichkeit deine erstellten
Posenslider oder Presetslider zu öffnen, eine Sternebewertung zu
vergeben oder zu löschen.

Posenslider importieren bzw. exportieren
Jeder selbst erstellte Posenslider (Eigene Posen) kann exportiert
werden und so z.B. mit anderen Nutzern geteilt werden. Klicke
hierzu auf das Export-Icon (![]() ) rechts neben der Posenslider-
) rechts neben der Posenslider-
Bezeichnung. Jetzt öffnet sich der Filebrowser und du kannst den
Posenslider speichern.
Hinweis: Posenslider haben die Dateiendung “.posetimeline”.
Um einen Posenslider zu importieren, klicke auf den Button „Importieren“
unterhalb der Posenslider. Jetzt öffnet sich der Filebrowser
und du kannst den Posenslider auswählen, der importiert
werden soll. Ein importierter Posenslider wird unten eingefügt.

Referenzbild laden
„Bearbeiten“ -> „Referenzbild laden“
Damit du eine Pose effektiv erstellen kannst ist es sinnvoll diese
anhand einer Vorlage zu gestalten. In der Menüleiste unter „Bearbeiten“
-> „Referenzbild laden“ kannst du eine freischwebende
Bildvorlage von deinem Computer hinzufügen. Dieses kannst du
über der gesamten Benutzerfläche verschieben (es bleibt immer
im Vordergrund) und in der Größe verändern. Klicke auf das Kreuz
oben rechts um das Vorlagenbild zu schließen. Möchtest du das
Vorlagenbild erneut öffnen, musst du dieses wieder importieren.

Tipp: Du kannst das Referenzbild natürlich auch beim Lichtaufbau
als Vorlage bzw. Inspiration verwenden.

 Deutsch
Deutsch
 English
English 日本語
日本語 简体中文
简体中文
