Setliste
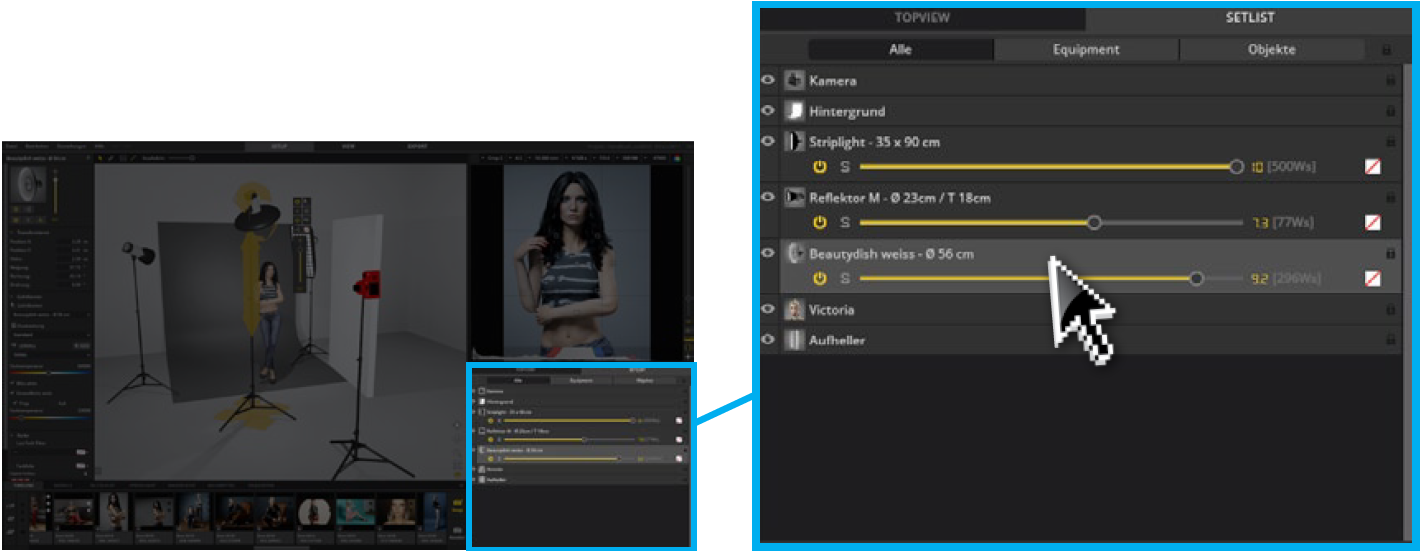
In der Setliste wird alles aufgelistet, was im Studiobereich platziert
ist und kann in der Liste selektiert werden. Mit Klicken auf
das Auge-Symbol kannst du einzelne Objekte ein- oder ausblenden.
Mit Klicken auf das Schloss-Symbol kannst du einzelne
Objekte sperren oder entsperren. Zusätzlich bietet dir die Setliste
einen schnellen Zugriff auf technische Einstellungen der Lichttechnik
(siehe Grafik).

1. Ist dieser Reiter aktiv, wird alles
was im Studio platziert ist in der
Setliste angezeigt.
2. Ist dieser Reiter aktiv, wird nur das
Equipment in der Setliste angezeigt.
3. Ist dieser Reiter aktiv, werden nur
Objekte in der Setliste angezeigt.
4. Sperrt bzw. entsperrt alles in der
Setliste
5. Sperrt bzw. entsperrt einen einzelnen
Eintrag in der Setliste
6. Zeigt an ob eine Farbfolie oder
welche Farbe verwendet wird.
7. Zeigt die abgegebene Leistung in
Ws an.
8. Zeigt die aktuell eingestellte Leistung
an. (Speedlight ausgenommen)
9. Leistungsregler
10. Single Modus an/aus
11. Blitz an/aus
12. Ein-/ausblenden

Dauerlichter werden in der Setliste rot angezeigt.
Umbenennen eines Objekts in der Setliste
Es empfiehlt sich, die Objekte ihrem Inhalt entsprechend umzubenennen.
Versuche dabei aussagekräftige Namen zu wählen, damit
du die platzierten Objekte gut voneinander unterscheiden kannst.
Gehe dafür wie folgt vor:
1. Doppelklicke in der Setliste auf das Textfeld des Objekts und
gebe einen neuen Namen ein.
2. Mit der Taste „Enter“ bestätigst du die Eingabe und verlässt so
das Eingabefenster.
Hinweis: Die geänderten Namen werden auch auf dem Setplan
übernommen.
Sperren und Entsperren eines Objekts
Objekte können in der Setliste gesperrt werden, um sie im Studiobereich
nicht mehr versehentlich zu verschieben. Wenn ein Objekt
gesperrt ist, wird rechts neben dem Objektnamen ein Schloss-
Symbol angezeigt.
Um ein Objekt zu sperren bzw. entsperren, gehe wie folgt vor:
Klicke auf das Schloss-Symbol am rechten Ende des Setlisteneintrags.
Durch erneutes Klicken auf das Schloss-Symbol wird die
Sperrung aufgehoben.
Sperren und Entsperren von mehreren Objekten
1. Klicke auf einen Setlisteneintrag und wähle mit gedrückter Strg-
Taste (Mac: cmd) die weiteren zu sperrenden Einträge aus.
2. Klicke jetzt auf eines der Schloss-Symbole rechts neben den
selektierten Objekten. Durch erneutes Klicken auf eines der
Kästchen wird die Sperrung aufgehoben.
Sperren und Entsperren von allen Objekten
1. Klicke auf das Schloss-Symbol rechts oben oberhalb aller Setlisteneinträge
um alle Objekte auf einmal zu sperren. Durch erneutes
Klicken auf das Schloss wird die Sperrung aufgehoben.
Objekte ein- bzw. ausblenden
Klicke auf das Augen-Symbol (![]() ) neben einem Eintrag in der
) neben einem Eintrag in der
Setliste um einzelne Objekte auszublenden. Klicke erneut darauf
um das Objekt wieder anzuzeigen.
Hinweis: Unsichtbare Objekte werden im Setplan nicht dargestellt.
Timeline

Die Timeline stellt deinen virtuellen Shootingverlauf dar und enthält
alle aufgenommenen Bilder deines Shootings. Jedes Bild ist
mit dem dazugehörigen Setaufbau verknüpft und kann jederzeit
wieder im Studio geladen werden.
Ein Setup aus der Timeline im Studio öffnen
Um ein Setup aus der Timeline im Studio zu öffnen, klicke auf das
Icon (![]() ) links unten auf der Kachel.
) links unten auf der Kachel.

Hinweis: Mit Doppelklick auf ein Bild, öffnet es sich im View-
Modul.
Timelineeinträge sortieren
Timelineeinträge lassen sich mit gedrückter linker Maustaste an
eine neue Position verschieben und neu sortieren. Die gelbe Linie
kennzeichnet die zukünftige Position. Mit Loslassen der Maustaste
wird der Eintrag an dieser Position abgelegt.

Änderung Übernehmen
 Ist ein in der Timeline befindliches Setting im
Ist ein in der Timeline befindliches Setting im
Studio aufgebaut, erscheint der „Übernehmen“-
Button, sobald eine Änderung am Set vorgenommen
wird. Mit Klicken auf den Button, wird die
gemachte Änderung in den Timelineeintrag übernommen.
Timeline Schnellwerkzeuge
In der Timeline findest du jede Menge nützlicher Buttons.
![]()
![]()
.set Datei hinzufügen – Um den Inhalt einer weiteren .
set-Datei in die geöffnete .set-Datei hinzuzufügen, klicke auf
das Schnellwerkzeug „.set Datei hinzufügen“. Klicke dann im
Kontextmenu auf „Durchsuchen“ und wähle im Datei-Browser
die entsprechende Datei. Klicke anschließend auf „Hinzufügen“.
Die Einträge der hinzugefügten .set-Datei werden in
der Timeline hinten angefügt.

![]()
Auswahl rendern – Mit Klicken auf das Symbol „Auswahl
rendern“ lässt sich der Rendervorgang der selektierten Bilder
mit einem Klick starten.
![]()
Alle Snapshots rendern – Mit Klicken auf das Symbol „Alle
Snapshots rendern“ startet der Rendervorgang aller sich in
der Timeline befindlichen Snapshots.
Sternbewertung
Sternbewertungen unterstützen dich bei der Verwaltung deiner
Setups. Bewertungen können jederzeit wieder geändert werden.
Festlegen von Sternbewertungen in der Timeline
Um einen Timelineeintrag zu bewerten, klicke
auf einen der drei Sterne rechts oben auf der
Kachel. Wenn du auf den ersten Stern (von
unten) klickst, weist du einen Bewertungsstern
zu, wenn du auf den zweiten Stern
klickst, weist du zwei Bewertungssterne zu
usw. Um eine gesetzte Bewertung wieder zu
entfernen, klicke erneut auf die gesetzten
Bewertungssterne.
Filtern nach Sternbewertung in der Timeline
![]()
Klicke auf ein bis drei Sterne, um alle Timelineeinträge mit
diesem Kriterium zu filtern, damit diese in der Timeline
angezeigt werden. Du kannst die Auswahl widerrufen,
indem du erneut auf die Sterne klickst oder klicke auf das
Auge-Symbol ganz unten, um den Filter wieder zu entfernen.

 Deutsch
Deutsch
 English
English 日本語
日本語 简体中文
简体中文