Highly flexible models

The studio library offers you a wide range of super flexible Models.
Those can be put into every pose you can imagine. Furthermore
you can change the look and the style of the model.
The quick menu
![]()
You can find the quick menu next to the selected model.
![]()
Adjust height – Click on the icon and drag with the pressed
left mouse button to change the height.
![]()
Rotate model – Click on the icon and drag with the pressed
left mouse button to rotate the model.
![]()
Posing mode on/off – If the the posing mode is activated,
you can put the model in pose.
![]()
Pose slider on/off – If the pose slider is activated, you can
see it right above the studio area.
![]()
Change model – Opens the model library right at the
studio area. Here you can change the model.
![]()
Look at – If this function is activated, the head of the model is
constantly facing the camera.
![]()
Eyes at – If this function is activated, the eyes of the model
will constantly look at the camera.
Model detail settings

- Pinning this window will keep
it in the foreground, no matter
what else is getting clicked. - Opens the pose slider.
- Activates the posing mode.
- Mirror – mirrors the model
- Look at – If this function is
activated, the head of the model
is constantly facing the camera. - Eyes at – If this funktion is activated,
the eyes of the model will
constantly look at the camera. - Tab “Style” – Tab with setting options for styling an look.
- Tab “Pose” – Tab with position settings and pose library.
- Tab “Bones” – Tab with precise setting options for each finger and each foot.
Adjust the styling and the look of the model (tab “Style”)
![]()
In the detail settings at the tab “Style”, you
have the option to customize the styling and
look of the model.
Possible options are:
• Change hairstyle
• Change hair color
• Change outfit and adjust the colors
• Select glasses/ sunglasses
• Adjust the shininess of the skin
• Select makeup
• Change skin
Note: The variants and equipment options
vary and are not identical for each
model.
Customize clothes
![]()
A clothing option selected in the detail
settings can be modified in the section
below. To hide a single piece of clothing,
click on the eye-icon in front of the name.
With the slider you can adjust the shine or
change the colour and texture of a clothing.
To change the clothing’s color, click at the
color box to open the color selector. Now
you can choose or define a color.
Transform (tab “Pose”)
With the settings in Transform you can change the position of the
model in the room.

Tip: To change a value fluently, click on the naming of your
adjustment and drag the mouse with pressed mouse button to
the left or right.
Pose options
There are a few ways to get your model in pose:
- Select poses out of the pose library (detail settings -> tab
“Pose”) or the pose slider - Pose the model by yourself with the posing tool (Fast/Advanced
Mode) - Precise adjustment of hands and feet with the individual slider
(detail settings -> tab “Bones”)
Load preset poses (Tab “Pose”)
The fastest way to change a pose, is to choose a pose out of the
pose library (detail stettings -> tab “Pose”) by clicking on it.
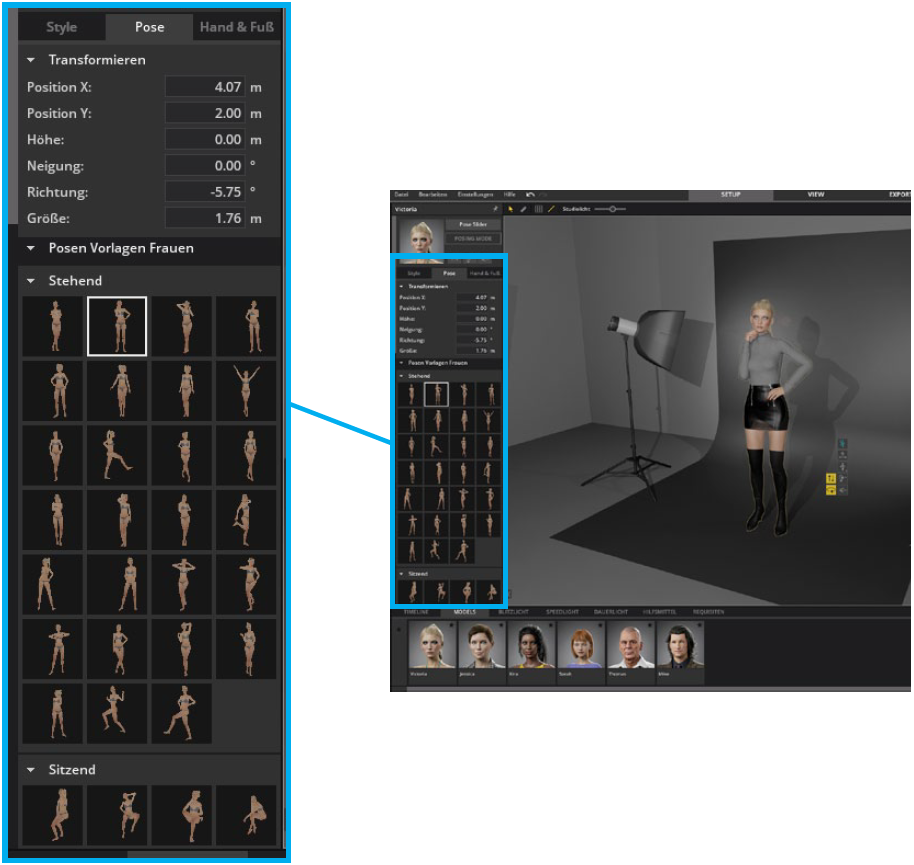
The Posing Mode
You can activate the posing mode directly by klicking on the “Posing
mode”-Button (![]() ) in the quick menu of the model or in the
) in the quick menu of the model or in the
detail settings (![]() ). In this mode all of the light equipment
). In this mode all of the light equipment
is hidden and the model can be moved freely in the studio
area.
Each part of the body is movable – starting with the individual fingers over the head to the feet.
In the posing mode you can create a pose with the Simple Mode
(![]() ) and with the Advanced Mode (
) and with the Advanced Mode (![]() ). You can use both modes
). You can use both modes
for creating your perfect pose.

Simple Mode

![]() The Simple Mode ist preselected, when opening the posing
The Simple Mode ist preselected, when opening the posing
mode. It is a very instinktiv mode. By hovering over a body
part with your cursor the movable part of the model turns yellow.
With pressed left mouse button you can touch the body part and
move the selected yellow part of the model in position. This way
allows you to get modeling results quite fast. Following keyboard
commands might help you.
Keyboard command 1: Tilting a joint

Is a body part selected, the joint can be tilted by additionally pressing
“Ctrl” (Windows) respective “Ctrl/Control” (Mac).

Keyboard command 2: Rotating a joint

Is a body part selected, you can rotate it by additionally pressing “Shift” (Windows + Mac).

Tip: When creating the pose, it is very helpful to rotate frequently
around the model (pressed right mouse button +
drag). The key command “F” sets the rotation point of the
studio to the selected model.
Advanced Mode

By clicking on a body part in this mode, rotation axes appear at the
joints of the selected body part. Hovering over an axis will light
it up. Then you can move it by clicking and dragging with the left
mouse button pressed.
In addition, coloured arrows are displayed on the hands, feet and
hips, which you can use to move the body part on the x/y-/z axis by
clicking and dragging the arrows.
Clicking and dragging of the coloured cube surfaces at a selected
joint, it is moved simultaneously on two axes. Alternatively you
can also select a joint directly at the posing control panel.
Das Posing Control Panel im Detail

Pin needles: Hands and feet fixation
When all pin needles are active, the hands and feet are fixed in
position while the body is moved.

For example, if the pin needles of the hands are inactive, the
hands are held in position relative to the body while the body is
moved.

Fine adjustment of hands and feet (tab “Bones”)

To move single fingers of the hands or toes,
you will find single sliders in the tab “Bones”.
The posing mode does not have to be active
for this. To reset a single slider or hand, press
the reset icon (![]() ) behind it.
) behind it.
Saving a created pose
You can group your created poses and sort them. You can sort the
pose groups as well as move the poses within a group or between
groups.

To save a new created pose, proceed as follows:
- Create a pose in the posing mode.
- Create a pose group (if not already available) in the model detail
settings under tab “Pose” by clicking on the button “Create group” and name it. - To add your created pose to the group, click the “+” icon on an
empty tile inside the pose group.
Sort, delete and update poses
To sort the poses, drag the tile to the desired position (within a
group or to another group) while holding down the left mouse
button.
To delete a pose, click on the trash can icon that appears when
hovering over the tile. To delete a pose group, click on the trash
can next to the group name.
If you have applied an already created pose to the model and
then change it in the posing mode, an “Update” button appears
on the tile. With a click on the button you can update the pose. If
you want to save the pose as a new variant, click on the “+” symbol
within the group again. If you click on another existing pose
instead, you will receive a warning and have the option to update
the active pose, discard the change (and apply the newly selected
pose) or cancel.
Import resp. export pose groups
You have the possibility to export or import every self-created
pose group and for example share it with other users.

Export a pose group
To export your own pose group, click on the export icon (![]() ) to
) to
the right of the pose group name. Now the file browser opens and
you can save the pose group.
speichern.
Note: Pose groups have the file extension “.poselib”

Import a pose group
To import your own pose group, click on the button “Import group”
below the pose groups. Now the file browser opens and you can
select the pose group you want to import. An imported pose
group will be inserted below.
Note: The name of the import pose group is not the file
name, but the name that the group had when exporting in
set.a.light 3D.

The pose slider

With the pose slider up to 12 poses per slider can be moved
seamlessly from one pose to the other. This helps you to get
intermediate poses or to simulate a seamless movement.
Activating the pose slider
You can activate the pose slider in the detail settings of the model
by clicking on the button “PoseSlider” (![]() ) or directly in
) or directly in
the quickmenu of the model in the studio area (![]() ) aktivieren.
) aktivieren.
Creating a new pose slider
To create a new pose slider, click on the “Add” button (![]() ) in
) in
the bottom left corner of the pose slider and name it.

Adding poses to the pose slider
![]()
To add a new pose to the pose slider you can click on the on the
plus sign just after creating the pose in the posing mode. You can
also load a pose from the pose library onto the model and then
snap it into the slider. The deleting, updating and moving of poses
is possible in the same way as in the tab “Pose”.
Manage the pose slider
Via the dropout menu you have the possibility to open your created
pose sliders or preset sliders, to assign a star rating or to
delete a pose slider.

Import or export a pose slider
Each self-created pose slider (Custom Poses) can be exported
and shared with other users. Click on the export icon (![]() ) to the
) to the
right of the pose slider name. Now the file browser opens and you
can save the pose slider.
Note: Pose sliders have the file extension “.posetimeline”.
To import a pose slider, click on the “Import” button below the
sliders. Now the file browser opens and you can select the poseslider
you want to import. An imported pose slider will be inserted
below.

Load reference image
“Edit” -> “Load reference image”
To create a pose effectively it makes sense to do this based on a
template. You can add a free floating image template from your
computer by clicking “Edit” -> “Load reference picture”. You can
move it over the entire user interface (it always remains in the
foreground) and resize it. To close the reference image, click on
the “x” on the top right of the image. If you want to open the reference
image again, you have to upload it again.

Tip: Of course you can use the reference image as template or
inspiration for building your light set up, too.

 English
English
 Deutsch
Deutsch 日本語
日本語 简体中文
简体中文