![]()
The studio library contains everything you’ll need for your shoot.
All of the elements can be placed very easily in the studio area by
drag & drop (or double-click).
It contains:
- models
- light sources (flashes (Strobes), speedlights, continuous light)
- aids
- props
Basic handling
Placing and moving objects
To place something from the studio library in the studio area, click
on the element and drag it into the studio area with the left mouse
button held down or double-click it. Models and objects can be
moved in the room by keeping the left mouse button pressed
down, lights can be moved in the room using the yellow touch
elements.

Adjustment options
If an object is selected in the studio area, it can be adjusted in the
Detail settings.

Selecting multiple objects
To select multiple objects placed in the studio area, click on them
while holding down the CTRL key (Mac: cmd key). The selected
elements can now be moved around the room together or deleted.
To cancel the selection, click on a empty point in the room.

Tip: For example, if two light shapers are selected, their light
output can also be proportionately regulated together.
Duplicating objects
You can easily duplicate individual objects, light shapers or models
within the studio area. When doing so, all previous made settings
will be applied.
To duplicate an object, do one of the following steps:
- Select an object in the studio area and move it while holding
down the ALT key. You will automatically receive a duplicate. - Click on the “Duplicate” button at the bottom of the detail settings.
You will automatically receive a duplicate.
Deleting Objects from the Studio Area
If you want to delete an object from the set, you can do this by
using the keyboard shortcut or the button
“Remove from Set” (![]() ) in the detail settings.
) in the detail settings.

Precise movement of objects
An object (or group) selected in the studio can be very easily
moved with the arrow keys on the keyboard. The height of an
object can be adjusted using the Page up/down keys (Mac: Fn +
arrow key up/down). Alternatively, you can adjust the height of the
objects by pressing the “H” key and holding down the left mouse
button (Windows and Mac).
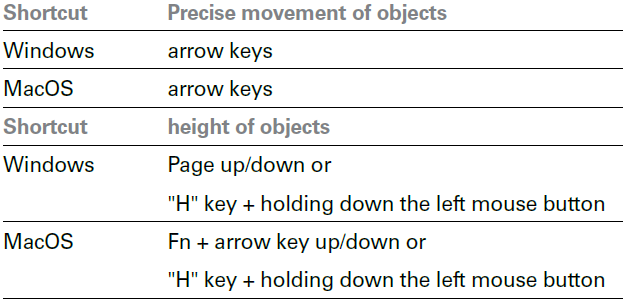
Note: The key combination mouse click and key “H” doesn’t
apply for lights. As usual the lights can be moved and operated
with the handles.
Undo and Repeat
You can undo or repeat changes and actions made to individual
objects in the studio area.
- In the menu bar, select “Edit” > “Undo” or “Edit” > “Repeat”
- Click the “Undo” icon to undo the last change you made. You can
repeatedly click on this icon to undo other previous changes.
The “Repeat” icon (on the right) will be activated when you click
the “Undo” button.

Info: You can undo or repeat actions up to 30 times.
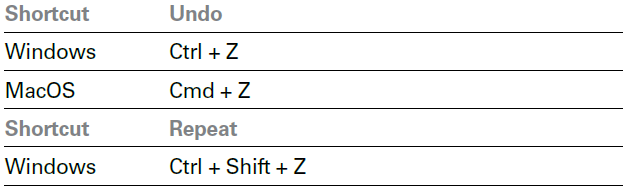
Delete studio content/Clear set
In this way you can delete all content placed in the studio area:
In the menu bar, select “Edit” > “Clear set”

 English
English
 Deutsch
Deutsch 日本語
日本語 简体中文
简体中文