一般的なカメラ設定
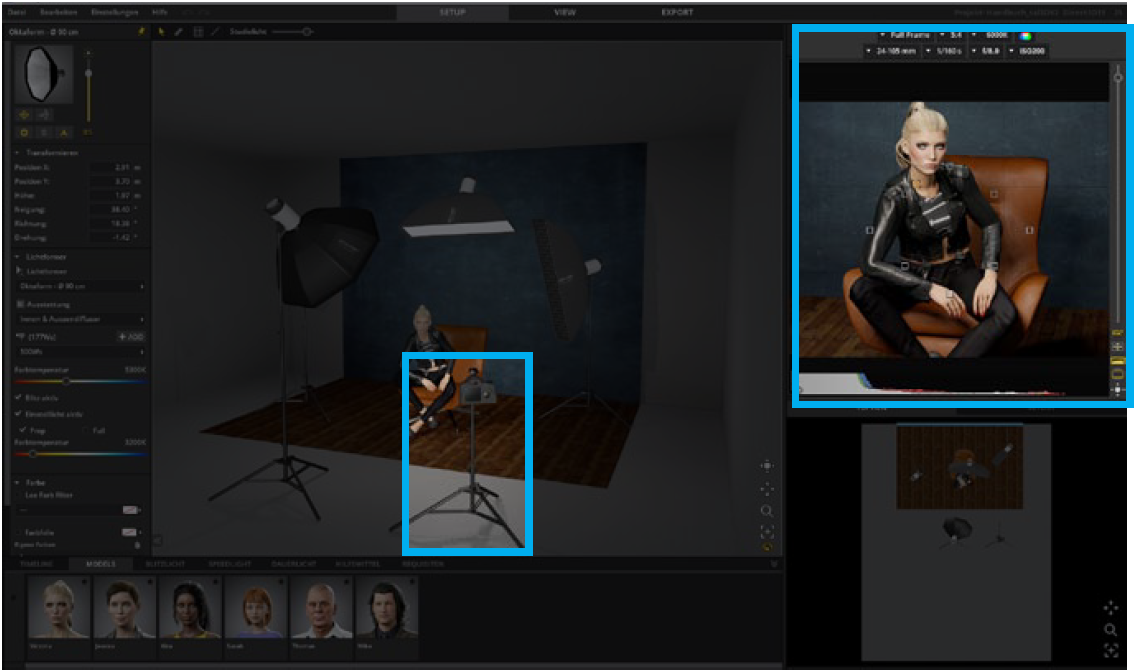
仮想カメラは画像関連の設定をすべて提供します
実際のカメラで使い慣れたオプション。 例えば、
被写界深度も正しく表示されます。
選択した光学系、焦点、絞り。 起動するとき
set.a.light 3D、カメラはすでにセット上の所定の位置にあるため、
削除される。 の黄色のタッチ要素の助けを借りて、
スタジオでは部屋内を自由に移動できます。
スタジオエリアのカメラクイックメニュー

ターゲットロック
![]() 「ターゲットロック」が有効(黄色)の場合、カメラは照準を合わせたままになります。
「ターゲットロック」が有効(黄色)の場合、カメラは照準を合わせたままになります。
スタジオエリア内を移動したときに、焦点が合っているオブジェクトに焦点が当てられます。 もしも
ボタンは無効で、カメラはまっすぐを向いたままです
移動するときは前方にあります。
ヒント: この関数は、迅速にテストできるようにするのに非常に便利です。
さまざまな視点。
オプションの詳細設定
プレビューカメラの概要
デフォルトでは、プレビュー カメラは右上隅にあります。
計画した計画に対してアクティブな制御機能が可能になります。
画像。 カメラバーでは、チップサイズを選択したり、決定したりできます。
アスペクト比。 シャッタースピード、絞り、ISO感度は
も可変です。 お好みの光学系をお選びください。 すべての設定には、
画像への直接的な効果(プレビューで確認できます)
リアルタイムのカメラ。 モーションブラーは表示できません。

1. チップ/クロップ係数
2.アスペクト比
3. レンズ
4. シャッタースピード
5.絞り
6.ISO
7. ホワイトバランス/ケルビン
8. カラー/白黒
9. スナップショット
10. カメラのシャッターレリーズ(レンダリング)
11. ズームコントロール
12. 現在の焦点距離
13. 焦点の表示/非表示
14. ヒストグラムの表示/非表示
15. ポートレート/ランドスケープフォーマット
16. カメラの位置を調整する (トラックボール)
17. ウィンドウを交換します。
プレビューカメラ/スタジオエリア
![]()
フォーマットチェンジャーを使用すると、ポートレートを切り替えることができます
そして横長フォーマット。
![]()
ウィンドウ チェンジャー– このシンボルをクリックすると、プレビューが表示されます。
カメラとスタジオエリアの場所が入れ替わります。

![]()
フォーカスポイントの表示/非表示 –このアイコンをクリックして表示または非表示にします
プレビューカメラのフォーカスポイント。
焦点を設定する
焦点をクリックして選択するか、柔軟な焦点を移動します。
希望の位置。

![]()
ヒストグラムの表示/非表示 –このアイコンをクリックして、ヒストグラムを表示または非表示にします。
プレビューカメラのヒストグラム。
リアルタイムヒストグラム

ヒストグラムには、写真内のピクセル数がパーセンテージごとに表示されます。
輝度の値。 ヒストグラムが左から伸びている場合
手術野の側面を右側までずっと押してから、
写真は階調値のフルスケールを使用しています。 ヒストグラム
階調値の全範囲が使用されていないと、次のような画像が生成される可能性があります。
コントラストが低い。
ヒストグラムは、赤、緑、青の色レベルで構成されます。
3 つのチャネルすべてが互いに重なっている場合は、灰色が表示されます。 黄色、
マゼンタとシアンは、RGB チャネルのうちの 2 つがオンの場合に表示されます。
互いに重なり合う。
->黄色はチャンネル赤+緑に対応します
->マゼンタは、赤 + 青のチャンネルに対応します
->シアンは、緑 + 青のチャンネルに対応します
ファルベベネン ロート、グリュン ウント ブラウのヒストグラムをご覧ください。
あらゆる状況を把握し、すべての状況を理解することができます。
ゲルブ、マゼンタ、シアンの知識、RGB カナレの評価
アイナンダー・ユーバーラッペン。
->カナレンのゲルプ エントシュプリヒトRot + Grün
->カナレン ロット + ブラウのマゼンタの要素
->カナレン グリュン + ブラウのシアンの要素
露出オーバーと露出不足
ヒストグラムの端の 1 つにピーク値がある場合、削減が表示されます。
写真の奥行きと光。 削減は次のような事態を引き起こす可能性があります。
画像の詳細が失われます。
![]()
露出不足の画像
ヒストグラムの左端には、輝度 0% のピクセルが表示されます。
![]()
露出オーバーの画像
右端は輝度 100% のピクセルを表します。
カメラのマニュアルフォーカス
以前は、フォーカス ポイントを目的のオブジェクトに置くだけで、プレビュー カメラのフォーカス ポイントを使用して自動的にフォーカスを設定できました。
カメラの詳細設定でフォーカスを手動で定義できるようになりました。 🙂
ここで手動フォーカスを有効にします。
焦点距離を個別に設定できるようになりました。 距離を変更すると、スタジオ エリアの黄色の十字線がフォーカス面を示します。
(十字線が表示されない場合は、「レーザー ポインター」(メニュー バー → 設定) がアクティブであることを確認してください)。
「フォーカス」ボタンをクリックすると、プレビューカメラで選択したフォーカスポイントに自動的にフォーカスが設定されます。
写真を撮ってレンダリングする
![]()
カメラウィンドウの上にマウスを移動すると、
「スナップ」と「レンダリング」の 2 つのボタンは、
表示されます。 あるいは、それらを見つけることもできます
タイムラインの右端にあります。
シャッターを切る様子(レンダリング)

「シャッターボタン」をクリックすると、写真が直接レンダリングされます。
「VIEW」モジュールに表示されます。 これにより画像が得られます
これには、すべての反射と光の計算に影響を与える要素が含まれます。
画像はタイムラインなどに自動的に保存されます。
PC/Mac に対応する撮影用のフォルダーに JPG として保存されます。

ヒント: [画像ディレクトリを開く]ボタンをクリックすると、
ハードディスク上のレンダリングされたイメージに直接アクセスできます。

ヒント: 次のコマンドを使用してカメラ トリガー プロセスを開始することもできます。
ショートカット「Ctrl + Enter」(Windows)または「Cmd + Enter」(Mac) 。
スナップショットを作成する
![]()
ライトセットを開始せずにタイムラインに保存したい場合
レンダリング処理を開始するには、「スナップショット」ボタンをクリックします。 継続できます
直接作業して、後でスナップショットをレンダリングします。
カメラで撮影した各画像はタイムラインに保存されます。
対応する設定をいつでも呼び出すことができます。

ヒント: ショートカット「Enter」を使用してスナップショットをトリガーすることもできます。
(Windows + Mac) 。
スタジオのトップビュー

スタジオのトップビューでは、セットとすべての機能をコントロールできます。
要素は常にその中に配置されます。 スタジオエリアと同様に、要素
ここで選択して移動できます。
ヒント: 複雑な照明セットを作成したが、作成できない場合は、
スタジオエリアで個々のオブジェクトを直接クリックし、
スタジオのトップビューは、簡単な解決策を提供します。

 日本語
日本語
 Deutsch
Deutsch English
English 简体中文
简体中文



