「VIEW」モジュールの基本

VIEW モジュールを使用すると、閲覧、評価、並べ替えを行うことができます。
あなたが撮った画像。 左側にはタイムラインがあり、
矢印キーを使用して画像間を移動できます。
キーボード。 中央の領域では、選択した画像を比較できます。
それらを個別に表示して概要を把握します。 右側
カメラの設定、セットに関する情報フィールドがあります。
構造と使用されるオブジェクト、および追加の可能性
メモして画像の名前を変更します。
注:現在スタジオエリアにオープンしているセット(「SETUP」)
module) は、タイムライン内で黄色の領域で強調表示されます。
注: SETUP モジュールから VIEW モジュールに移動します。
set.a.light の上部バーにある「VIEW」タブをクリックします。
3D、またはタイムライン内のエントリをダブルクリックします。
VIEWモジュールを開く
VIEW モジュールを開くには、右側の VIEW タブをクリックします。
メニューバー。
![]()
ピクチャービュー
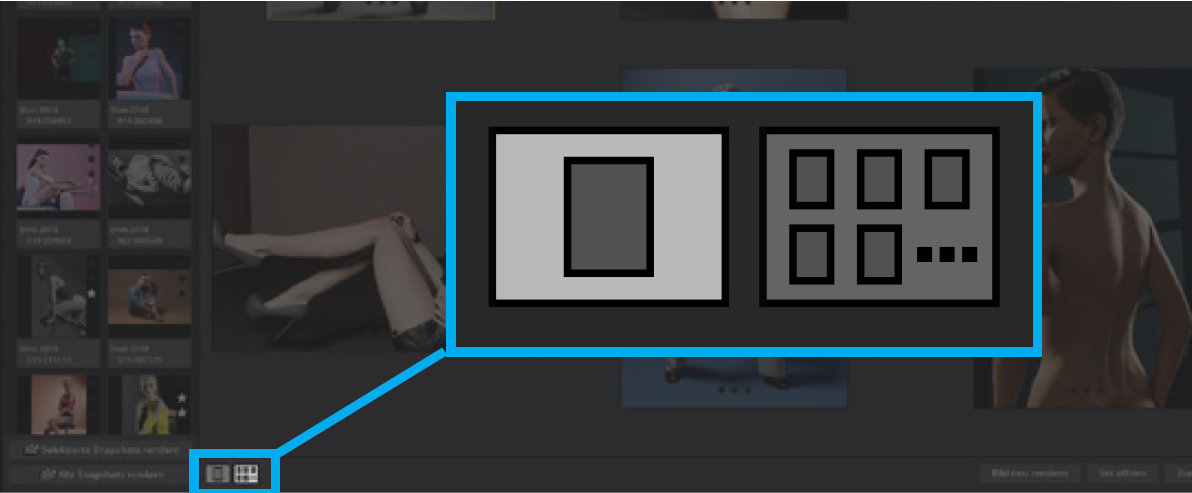
VIEW モジュールには、メイン ビューとメイン ビューという 2 つの画像ビュー オプションがあります。
マルチビュー。 アイコンを使用してこれらのビューを切り替えることができます
中央エリアの左下隅にあります。 ハイライトされたアイコンは、
アクティブ。
メインビュー

メインビューでは、1枚の画像を大きく表示できます。
表示される画像は、タイムラインのサムネイルを使用して選択されます。
アクティブなサムネイルは黄色の枠で囲まれます。
マルチビュー

選択したすべての画像をマルチビューで表示できます。 表示される
画像はタイムラインのサムネイルを使用して選択されます。
タイムラインで複数の画像を選択する
- CTRL キー (Windows)またはCTRL/Control キー (Mac)を押します。
を押して選択する画像を選択します - より多くの画像を選択する場合は、最初に をクリックします。
最初の画像をクリックし、 SHIFT キーを押して最後の画像をクリックします。
選択される画像。 すべての中間サムネイルも選択されます。 - すべてのサムネイルを選択するには、 CTRL+A (Windows)またはCMD+Aを押します。
(マック)。
1 つの画像の選択を解除するには、 CTRL キー (Windows)を押すか、
CTRL/Ctrl キー (Mac) を押しながら画像を再度クリックします。
ヒント: 選択を解除するには、単にサムネールをクリックします。
タイムライン。
タイムラインから 1 つまたは複数の画像を削除する
削除ボタンを押すと選択した画像を削除できます
または、ゴミ箱アイコン(![]() )クリックスト。 ゴミ箱アイコンは、
)クリックスト。 ゴミ箱アイコンは、
画像の上にマウスを置くと表示されます。
スタジオでセットを開く (「SETUP」モジュール)
対応する設定で画像を開きたい場合は、
スタジオ(「セットアップ」モジュール)で、「ステージに適用」ボタンをクリックします(![]() )
)
中央領域の右下隅または
アイコン(![]() )、画像の上にマウスを置くと表示されます。
)、画像の上にマウスを置くと表示されます。
右側の画像情報エリア

画像の名前を変更する
上の「タイトル」フィールドで画像の名前を変更できます。

「カメラ」エリア
この領域には、現在選択されているセットのカメラ データが表示されます。

エリア「トップビュー」
この領域には、現在選択されているセットの上面図が表示されます。

「メモ」エリア
ここで、現在選択されているセットのメモを入力できます。

注: ここのメモフィールドは社内メモ用であり、
ノートであり、setplan エクスポートには転送されません。
セットリストエリア
ここに表示されるセット リストには、セットに含まれるすべてのオブジェクトが表示されます。

レンダリング画像
レンダリング中に、すべての要素を考慮したイメージが作成されます。
反射と光の計算に影響を与える要因
リアルに表示されます。 画像がレンダリングされるとすぐに、
また、PC/Mac のフォルダーに JPG として自動的に保存されます。
対応する撮影用。
ヒント: レンダリングされたイメージは、JPG として自動的に保存されます。
対応する撮影フォルダーを選択します。
単一の画像をレンダリングする
単一のイメージをレンダリングするには、次の手順を実行します。
「セットアップ」モジュール内:
a)
1. タイムラインで画像をクリックし、「レンダリング」アイコンをクリックします。
選択したスナップショット” (![]() ) 一番左にあります。
) 一番左にあります。
2.「VIEW」モジュールが開き、選択した画像がレンダリングされます。
ここに直接。
b)
1.「シャッターボタン」をクリックして写真を直接レンダリングします。
現在スタジオで開いているセットの一部。
2.「VIEW」モジュールが開き、選択した画像がレンダリングされます。
ここに直接。
「VIEW」モジュール内:
1. タイムラインで画像をクリックし、[レンダリング] ボタンをクリックします。
選択したスナップショット” (![]() ) 左下。
) 左下。
2. 選択した画像が直接レンダリングされます。
選択した画像のレンダリング
複数のイメージをレンダリングするには、次の手順を実行します。
「セットアップ」モジュール内:
1. タイムラインで複数の画像を選択し、アイコンをクリックします。
“選択したスナップショットをレンダリングします”(![]() ) 一番左にあります。
) 一番左にあります。
2. 「VIEW」モジュールが開き、選択した画像が表示されます。
直接レンダリングされます。
モジュール「VIEW」:
1. タイムラインでいくつかの画像を選択し、ボタンをクリックします。
「選択したスナップショットをレンダリングする」(![]() ) の
) の
左下隅。
2. 選択した画像が直接レンダリングされます。
タイムラインに含まれるすべての画像をレンダリングします (まだレンダリングされていません)
まだレンダリングされていないすべてのイメージをレンダリングするには、次の手順を実行します。
以下に続きます:
「セットアップ」モジュール内:
1. [すべてのスナップショットをレンダリング] アイコン (![]() ) 一番左にあります。
) 一番左にあります。
2. 「VIEW」モジュールが開き、まだ保存されていないすべての画像が表示されます。
ここではレンダリングされたものが次々とレンダリングされます。
「VIEW」モジュール内:
1. [選択したスナップショットをレンダリング] ボタン (![]() ) 左下隅にあります。
) 左下隅にあります。
2. 「VIEW」モジュールが開き、まだレンダリングされていないすべての画像が表示されます。
次々にレンダリングされます。
写真を再度レンダリングする
すでにレンダリングされている写真を別の形式で再レンダリングしますか?
サイズ? 次のように進めます。
1. メニュー バーの [設定] – [品質設定] を開きます。>
品質設定 ->レンダリング解像度と希望のレンダリングを設定します
サイズ。
2. ビューモジュールで画像を開き、「レンダリング」をクリックします。
画像」ボタンをクリックして画像を再度レンダリングします。

 日本語
日本語
 Deutsch
Deutsch English
English 简体中文
简体中文