一般相机设置
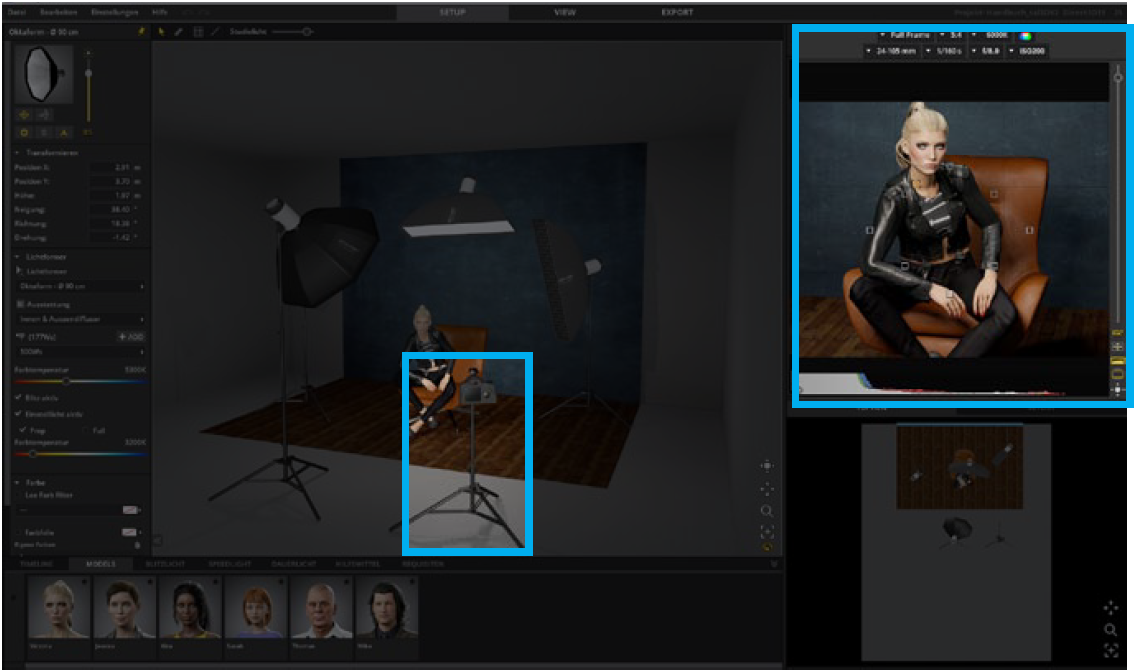
虚拟相机为您提供所有与图像相关的设置
您在真实相机上熟悉的选项。 例如,
景深也正确显示对应
选定的光学器件、焦点和光圈。 当你启动
set.a.light 3D,摄影机已经在片场就位,不能
被删除。 在黄色触摸元素的帮助下
工作室,您可以在房间内自由移动它们。
工作室区域的相机快捷菜单

目标锁定
![]() 如果“目标锁定”处于活动状态(黄色),相机将保持瞄准状态
如果“目标锁定”处于活动状态(黄色),相机将保持瞄准状态
在工作室区域周围移动时聚焦对象。 如果
按钮未激活,相机保持笔直
移动时在前。
提示:此功能对于能够快速测试非常有用
不同的观点。
详细设置选项
预览相机一目了然
默认情况下,预览相机位于右上角。
它允许您对计划的主动控制功能
图像。 在相机栏中,您可以选择芯片尺寸或确定
纵横比。 快门速度、光圈和 iso 数是
也是可变的。 选择您喜欢的光学器件。 所有设置都有
对图像的直接影响,您可以在预览中看到
相机实时。 无法显示运动模糊。

1. 芯片/作物因素
2.纵横比
3.镜片
4.快门速度
5.光圈
6.国际标准化组织
7. 白平衡/开尔文
8.彩色/黑白
9.快照
10.相机快门释放(渲染)
11.缩放控制
12. 当前焦距
13. 显示/隐藏焦点
14. 显示/隐藏直方图
15.纵向/横向格式
16.对齐相机(轨迹球)
17. 交换窗口:
预览相机/工作室区域
![]()
使用格式转换器,您可以在纵向之间切换
和横向格式。
![]()
换窗器——通过点击这个符号,预览
相机和工作室区域交换位置。

![]()
显示/隐藏焦点 –单击此图标可显示或隐藏
预览相机中的焦点。
设置焦点
单击焦点将其选中或将灵活焦点移动到
所需的位置。

![]()
显示/隐藏直方图 –单击此图标可显示或隐藏直方图
预览相机中的直方图。
实时直方图

直方图显示照片中每个百分比的像素数
亮度值。 如果直方图从左边延伸
操作区域的一侧一直到右侧,然后
照片使用完整的色调值。 直方图
未使用整个色调值范围可能会导致图像
低对比度。
直方图由红色、绿色和蓝色的颜色级别组成。
当所有三个通道相互重叠时显示灰色。 黄色的,
当两个 RGB 通道时显示洋红色和青色
相互重叠。
->黄色对应通道红色+绿色
->品红色对应于红色 + 蓝色通道
->青色对应通道绿色 + 蓝色
Ein Histogramm besteht aus den Farbebenen Rot, Grün und Blau。
Grau wired angezeigt, wenn alle drei Kanäle einander überlappen。
Gelb, Magenta und Cyan werden angezeigt, wenn zwei der RGBKanäle
einander überlappen。
-> Gelb entspricht den Kanälen Rot + Grün
->洋红色entspricht den Kanälen Rot + Blau
->青色entspricht den Kanälen Grün + Blau
曝光过度和曝光不足
在其末端之一具有峰值的直方图显示缩减
照片中的深度和光线。 削减可能导致
图像细节丢失。
![]()
曝光不足的图像
直方图的左端呈现亮度为 0% 的像素。
![]()
曝光过度的图像
右端表示具有 100% 亮度的像素。
相机手动对焦
以前,只需将焦点放在所需对象上,即可使用预览相机中的焦点自动设置焦点。
现在也可以在相机的详细设置中手动定义焦点。 🙂
在此处激活手动对焦:
您现在可以单独设置焦距。 当您更改距离时,工作室区域中的黄色十字准线会向您显示焦平面。
(如果您没有看到十字准线,请确保“激光笔”(菜单栏 → 设置)处于活动状态)。
当您单击“对焦”按钮时,焦点会自动设置为在预览相机中选择的对焦点。
捕捉并渲染照片
![]()
将鼠标悬停在相机窗口上时,
“Snap”和“Render”这两个按钮是
显示。 或者你可以找到他们
在时间轴的右端。
快门释放(渲染)

点击“快门释放” ,直接渲染照片
并显示在“VIEW”模块中。 这导致图像
这包括光计算的所有反射和影响因素。
图像自动保存在时间轴和
对应拍摄文件夹中的PC/Mac为JPG。

提示:通过单击“打开图片目录”按钮
您可以直接转到硬盘上的渲染图像。

提示:您还可以使用
快捷方式“Ctrl + Enter”(Windows)或“Cmd + Enter”(Mac) 。
制作快照
![]()
如果您想在不开始的情况下将灯光集保存在时间轴中
渲染过程中,单击“快照”按钮。 你可以继续
直接工作并稍后渲染您的快照。
用相机拍摄的每张图像都存储在时间轴中
相应的设置,并可以随时调用。

提示:您还可以使用快捷键“Enter”触发快照
(Windows + 苹果电脑) 。
工作室顶视图

Studio 顶视图让您可以控制您的设置和所有
任何时候都放置在其中的元素。 与工作室区域一样,元素
可以在此处选择并四处移动。
提示:如果您创建了一个复杂的照明设置并且不能
直接单击工作室区域中的单个对象,然后单击
工作室顶视图为您提供快速补救措施。

 简体中文
简体中文
 Deutsch
Deutsch English
English 日本語
日本語



