“VIEW”模块的基础知识

VIEW 模块使您能够浏览、评价和排序
您拍摄的图像。 左侧是时间线,其中
您可以使用您的箭头键浏览图片
键盘。 在中间区域,您可以比较所选图像,
单独查看它们并获得概述。 在右侧
有关于相机设置的信息字段,设置
结构和使用的对象,以及添加的可能性
注意并重命名图像。
注:当前在演播区打开的设置(“SETUP”
模块)在时间轴中以黄色区域突出显示。
注意:您从 SETUP 模块导航到 VIEW 模块
通过单击 set.a.light 顶部栏中的“VIEW”选项卡
3D 或通过双击时间线中的条目。
打开VIEW模块
要打开 VIEW 模块,请单击右侧的 VIEW 选项卡
菜单栏。
![]()
图片浏览量
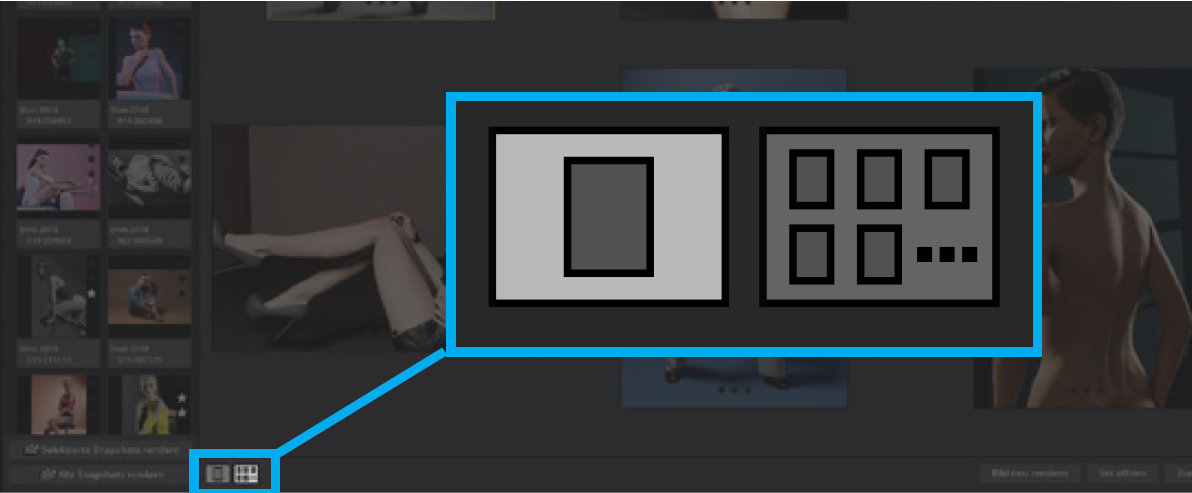
VIEW 模块有两个图像视图选项:主视图和
多视图。 您可以使用图标在这些视图之间切换
在中间区域的左下角。 突出显示的图标是
积极的。
主视图

在主视图中,可以大尺寸显示单个图像。
使用时间轴中的缩略图选择显示的图像。
活动缩略图被黄色框包围。
多视图

可以在多视图中查看所有选定的图像。 显示的
使用时间轴中的缩略图选择图像。
在时间轴中选择多个图像
- 按CTRL 键 (Windows)或CTRL/Control 键 (Mac)
并选择要选择的图像 - 如果要选择更多图像,请先单击
第一个图像,然后按SHIFT 键并单击最后一个
要选择的图像。 所有中间缩略图也被选中。 - 要选择所有缩略图,请按CTRL+A (Windows)或CMD+A
(苹果)。
要取消选择单个图像,请按CTRL 键 (Windows)或
CTRL/Control 键 (Mac)并再次单击图像。
提示:要取消选择,只需单击
时间线。
从时间轴中删除一张或多张图像
您可以通过按删除按钮删除选定的图像
或点击垃圾桶图标(![]() ) 点击。 垃圾桶图标将
) 点击。 垃圾桶图标将
当您将鼠标悬停在图像上时出现。
在工作室中打开一个集合(“SETUP”模块)
如果你想打开一个图片中相应的设置
studio(模块“SETUP”),点击按钮“Apply to Stage”(![]() )
)
在中间区域的右下角或
图标 (![]() ),将鼠标悬停在图片上时显示。
),将鼠标悬停在图片上时显示。
右侧图片信息区

重命名图像
您可以在上面的“标题”字段中重命名图片。

“相机”区
此区域显示当前所选组的摄像机数据。

“顶视图”区域
此区域显示当前所选集的顶视图。

“备注”区
您可以在此处为当前选定的集合输入注释。

注意:此处的注释字段用于内部注释和
注释并且不会传输到设置计划导出。
设置列表区域
此处显示的集合列表显示集合中包含的所有对象。

渲染图像
在渲染过程中,创建的图像考虑了所有
光计算的反射和影响因素是
真实地展示。 一旦图像被渲染,它
在PC/Mac上也自动保存为文件夹中的JPG
进行相应的拍摄。
提示:渲染图像自动保存为 JPG
对应拍摄的文件夹。
渲染单个图像
要渲染单个图像,请执行以下操作:
在“设置”模块中:
A)
1. 单击时间轴中的图像,然后单击“渲染”图标
选定的快照” (![]() ) 在最左边。
) 在最左边。
2.“VIEW”模块打开并渲染所选图像
直接在这里。
二)
1.点击“快门释放”按钮直接渲染照片
目前在工作室开放的布景。
2.“VIEW”模块打开并渲染所选图像
直接在这里。
在“视图”模块中:
1. 单击时间轴中的图像,然后单击“渲染”按钮
选定的快照” (![]() ) 左下方。
) 左下方。
2. 选中的图片直接渲染。
渲染选择的图像
要渲染多个图像,请执行以下操作:
在“设置”模块中:
1. 在时间轴中选择多张图片,然后点击图标
“渲染选定的快照”(![]() ) 在最左边。
) 在最左边。
2. 模块“VIEW”将打开,所选图像将显示
直接渲染。
我的模块“VIEW”:
1. 在时间轴中选择多张图片,然后点击按钮
“渲染选定的快照”(![]() ) 在
) 在
左下角。
2. 选中的图片会直接渲染。
渲染时间轴中包含的所有图像(尚未渲染)
要渲染所有尚未渲染的图像,请按以下步骤进行
如下:
在“设置”模块中:
1. 单击图标“渲染所有快照”(![]() ) 在最左边。
) 在最左边。
2.“VIEW”模块打开,所有尚未编辑的图像
渲染在这里一个接一个地渲染。
在“视图”模块中:
1. 单击“渲染所选快照”按钮(![]() ) 在左下角。
) 在左下角。
2.模块“VIEW”打开,所有尚未渲染的图像将
一个接一个地呈现。
再次渲染照片
你想用不同的方式重新渲染一张已经渲染过的照片吗
尺寸? 进行如下:
1.打开设置下菜单栏中的画质设置->
质量设置 ->渲染分辨率并设置所需的渲染
尺寸。
2.在View模块中打开图片,点击“Render
图像”按钮再次渲染图像。

 简体中文
简体中文
 Deutsch
Deutsch English
English 日本語
日本語