导入 3D 对象
单击“我的库”选项卡中的“导入”,在打开的文件浏览器中您现在可以选择要导入的对象。
set.a.light 可以解释以下文件格式:
.fbx、.obj、.dea、3ds、.lwo、.ply、.stl、.gltf 和 .glb
我们建议使用 .fbx、.obj 和 .dea。
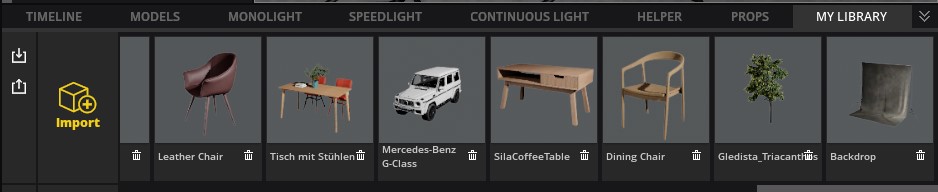
set.a.light 3D 导入并转换对象后,您会发现自己位于 3D 导入器中。根据对象的大小及其可能包含的纹理,该过程可能需要一些时间。
用户界面
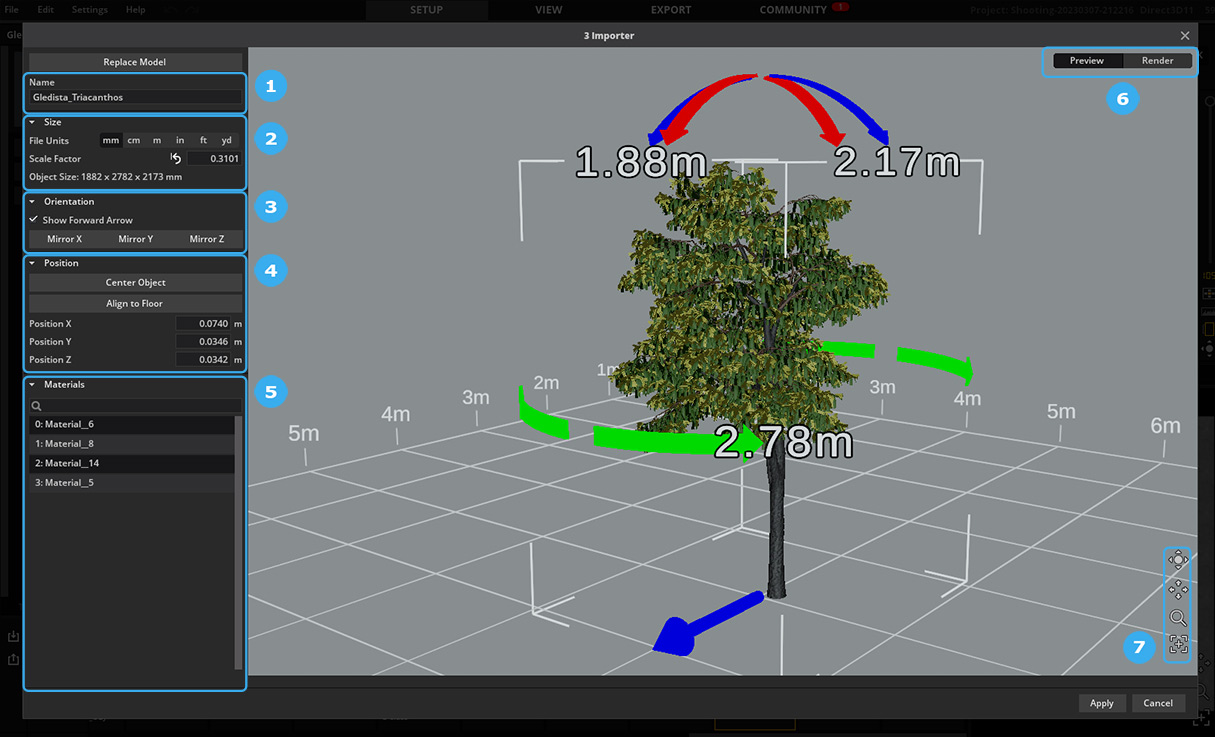
- 设置对象名称
- 调整尺寸
- 房间内的物体定向
- 房间内摆放
- 材料清单
- 在预览和渲染之间切换视图
- 3D导航
对象对齐和调整
设置对象应获得的名称 (1)。 该名称稍后将显示在“我的图书馆”中。
在下一步中,您可以设置对象的大小 (2)。
将显示对象的高度、宽度和深度。 如果对象的大小不对,您可以先更改度量单位(通常这就足够了)。 您可以通过更改比例因子来进一步调整,从而将对象设置为所需的大小。
如果对象由于缩放而在视口中不再可见(它可能太大/太小),您可以通过单击位置中的“中心对象”和“对齐地面”将其重新定位在中心(4 ) 区域。 接下来,您可以单击右下角的中心图标 (7) 以将视口居中。
如果更改位置或大小,之后应始终单击“居中对象”和“对齐地面”以确保对象正确对齐。 您还应该在导入后单击此按钮。
在视口中对齐对象:
3D 对象底部的蓝色箭头显示将其拖入工作室时的方向。
如果物体躺在地上,甚至卡在地上,您可以使用红色、蓝色和绿色箭头旋转和倾斜它。 单击箭头时,对象将沿相应方向移动 90°。
注意:对象上的箭头改变了它在空间中的方向。 要旋转视口,请使用按下的鼠标右键或右下角的导航 (7)!

如果对象已旋转,空间中的定位通常不再适合。 单击区域(4)中的“居中对象”和“与地板对齐”以重新定位。 如果自动没有准确命中,您可以手动更改 X、Y 和 Z 中的值。
设置材质和着色器
编辑素材:
您可以通过两种方式选择材料。 在左侧的材质列表 (5) 中单击所需的材质,或直接单击 3D 对象的所需区域(在视口中)。
在选择材质时,材质的区域会以黄灯简单提示,让您更清楚的看到材质涵盖了哪些区域。

每种材质都可以自行设置。 选择材料后,将打开该材料的编辑器。

- 着色器选择
- 选择色图和颜色设置
- 法线贴图的选择
- 选择平滑度图(Roughness-, Smoothness Map)
选择着色器 (1):
选择合适的着色器。
您可以在标准、透明、镂空和毛发之间进行选择。 根据对象/材质的类型,需要具有不同属性的不同着色器。 您可以在此处找到每个着色器的说明。
在大多数情况下,“标准”是正确的选择。 根据着色器,可以使用不同的设置选项。
导入Color Texture并选中(2):
可以导入分辨率高达 8K(8,096 像素)的纹理。 我们建议使用最大 2K(2048 像素)的纹理,因为这将减少显卡 RAM 的负载,从而提高软件的性能。
选择纹理:

为了能够选择颜色纹理,您必须导入它 (1)。 如果对象已经被创建者(3D 艺术家)很好地预设,纹理将被自动导入和分配。
有两种类型的纹理导入:
- 仅适用于相应对象的纹理 (2)
- 稍后可用于其他对象的纹理 (3)
由于许多纹理只对各自的对象有意义,它们也应该只作为嵌入纹理导入,以便您更好地跟踪。
在区域 (4) 中,您可以选择要使用的纹理。
比例指示纹理是否以及如何平铺在对象上。 使用颜色,您可以覆盖颜色纹理。 如果未选择(或不存在)纹理,您可以使用它为模型着色。
所有更改都会产生直接影响,您可以在视口中看到它们。 建议在预览和渲染之间频繁切换视口以更好地评估对象。
将纹理复制到“自己的纹理”:
如果您喜欢嵌入的纹理并想稍后将其用于其他对象,请右键单击该纹理并选择“复制到我的纹理”。 这会将纹理添加到您自己的纹理集合中。 为了让当前对象访问正确的文件,您应该通过“自己的纹理”选择纹理。
正常(3):
法线贴图描述了也会影响光线的表面结构。 法线贴图通常看起来呈光学蓝色。 这是识别它的快速方法(除了名称)。
您可以像之前的颜色贴图一样导入法线贴图。
使用滑块“强度”,您可以控制应显示法线贴图效果的强度。 为了能够更好地判断效果,最好让光线从侧面照在物体上。 为此,请在视口中切换到“渲染”。 使用“Y Invert”,您可以反转法线贴图的效果。 根据地图的类型,有时可能需要这样做。
光泽度贴图 (4):
如果对象提供光泽贴图,则可以导入和应用。 使用“平滑度”滑块,可以调整光泽强度。
有两种类型的光泽贴图:平滑度贴图和粗糙度贴图。 根据可用的地图,您需要在此处设置适当的类型:

选择正确的贴图类型非常重要,否则光泽会显示不正确。大多数时候,set.a.light 3D 已经自动检测到合适的版本并选择正确的纹理类型。
评估 3D 模型:
为了更好地了解各个地图的工作原理以及如何设置它们的强度,您可以在右上角的“预览”和“渲染”(用户界面 (6))之间更改显示模式。

如果您选择“渲染”,对象将被三点光源照亮,您可以自行调整。
为了更好地评估 3D 对象的设置,从不同的观察方向查看对象是有意义的。 为此,您可以调整右下角的导航区域。
导航就像在工作室视图中一样工作。 您可以按下鼠标右键旋转视口,或使用鼠标滚轮放大和缩小。
导入完成:
当您对设置感到满意时,您可以“应用”对象并在 set.a.light 3D 中使用它。

您将在“我的图书馆”中找到作为最后一个条目的新对象。 您可以通过用鼠标抓住对象并将其移动到新位置来对列表进行排序。

编辑对象:
如果以后要编辑对象,可以在库中选择它,然后选择左上角的“编辑对象”。 熟悉的 3D 导入器将打开。 您可以在此处编辑所有设置并在最后应用它们。
请记住:如果您在 3D 导入器中编辑一个对象,它稍后将以更新的形式显示在所有以前创建的图像中。


 简体中文
简体中文
 Deutsch
Deutsch English
English 日本語
日本語