セットリスト
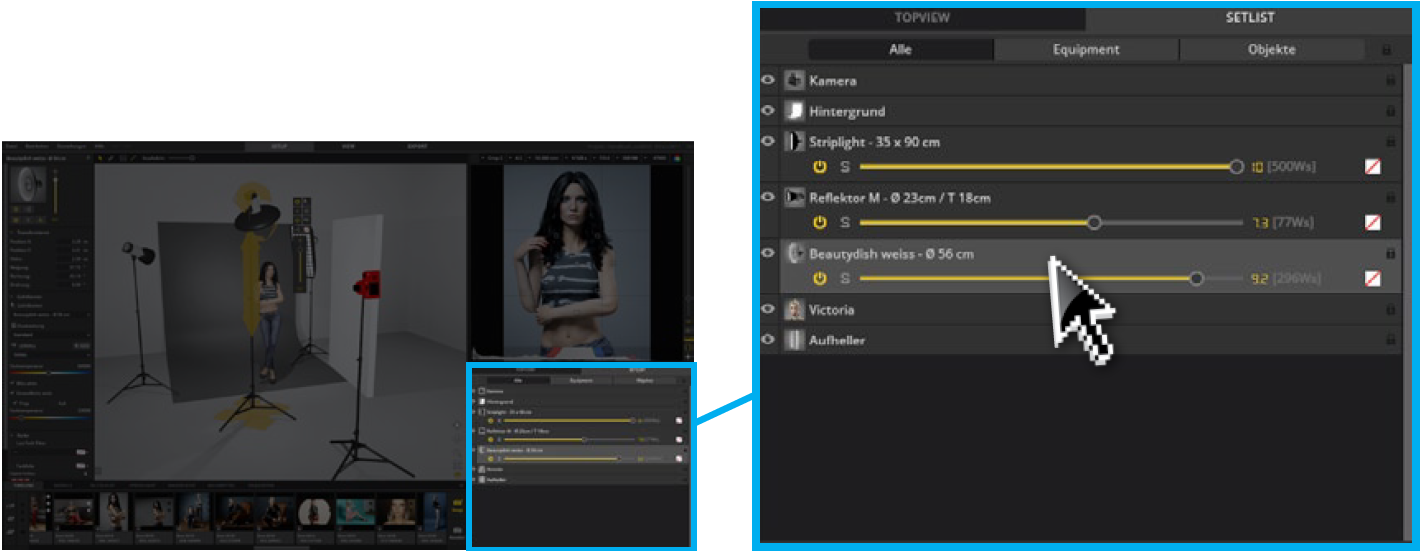
セットリストには、スタジオエリアにあるものがすべて記載されています
リストから選択できます。 目のマークをクリックすると、
個々のオブジェクトを表示または非表示にすることができます。 鍵のマークをクリックすると
個々のオブジェクトをロックまたはロック解除できます。 なお、セットリストは
技術的な照明設定にすばやくアクセスできます (図を参照)。

1. このタブがアクティブな場合、すべてが
スタジオに置かれたものが表示されます
セットリストの中で。
2. このタブがアクティブな場合、機器のみが表示されます。
セットリストに表示されます。
3. このタブがアクティブな場合、次のオブジェクトのみが表示されます。
セットリストが表示されます。
4. 内のすべてをロックまたはロック解除します。
セットリスト
5. 単一のエントリをロックまたはロック解除します。
セットリスト
6. カラージェルか
どの色が使われているか。
7. 出力電力を Ws で示します。
8. 現在設定されている電力を表示します。
(スピードライトは除く)
9. パワーコントローラー
10. シングルモードのオン/オフ
11. フラッシュのオン/オフ
12. 表示/非表示

セットリストでは常設ライトが赤色で表示されます。
セットリスト内のオブジェクトの名前を変更する
オブジェクトの内容に応じてオブジェクトの名前を変更することをお勧めします。
簡単に区別できるように、意味のある名前を選択するようにしてください
配置されたオブジェクトを相互に分離します。
これを行うには、次の手順を実行します。
1. セットリスト内のオブジェクトのテキストフィールドをダブルクリックし、
新しい名前を入力します。
2.「Enter」キーを押して入力を確定し、入力を終了します。
窓。
※変更後の名称はセットプランにも反映されます。
オブジェクトのロックとロック解除
セットリスト内でオブジェクトをロックして、オブジェクトがロックされないようにすることができます。
スタジオエリア内で誤って移動してしまいました。 オブジェクトがロックされている場合、ロック
オブジェクト名の右側に アイコンが表示されます。
オブジェクトをロックまたはロック解除するには、次の手順を実行します。
セットリストエントリの右端にある鍵のマークをクリックします。 クリック
ロックアイコンをもう一度押すとロックが解除されます。
複数のオブジェクトのロックとロック解除
1. セットリストのエントリをクリックし、ロックする他のエントリを選択します
Ctrl キーを押したままにします (Mac: cmd)。
2. 選択した鍵の右側にある鍵の記号の 1 つをクリックします。
オブジェクト。 いずれかのボックスを再度クリックしてロックを解除します。
すべてのオブジェクトのロックとロック解除
1. すべてのセットリストの上の右上隅にある鍵マークをクリックします
すべてのオブジェクトを一度にロックするエントリ。 もう一度鍵をクリックすると、
オブジェクトのロックを解除します。
オブジェクトの表示または非表示
目のマーク (![]() ) 非表示にするセットリストのエントリの横にある
) 非表示にするセットリストのエントリの横にある
個々のオブジェクト。 もう一度クリックすると、オブジェクトが再度表示されます。
※設定プランでは不可視オブジェクトは表示されません。
タイムライン

タイムラインには、set.a.light での仮想撮影手順が表示されます
3D であり、撮影中に撮影されたすべての画像が含まれています。 各画像
タイムラインに表示される設定は自動的にセットアップにリンクされます
スタジオエリアで再度ダブルクリックするとロードできます。
いつでも。
タイムラインからセットをロードする
Studio のタイムラインからセットアップを開くには、アイコン (
![]() ) タイルの左下にあります。
) タイルの左下にあります。

注: 画像をダブルクリックすると、表示モジュールで画像が開きます。
タイムラインエントリの並べ替え
タイムライン エントリはドラッグするか、左ボタンを押して並べ替えることができます。
マウスボタンを新しい位置に移動します。 黄色の線は、
今後の立場。 マウスボタンを放すと、エントリが表示されます。
この位置に格納されます。

変更適用
 タイムラインの設定がスタジオで設定されている場合、
タイムラインの設定がスタジオで設定されている場合、
変更が完了するとすぐに「適用」ボタンが表示されます。
セットに合わせて作りました。 ボタンをクリックすると、
加えられた変更はタイムライン エントリに引き継がれます。
タイムラインクイックツール
タイムラインには便利なボタンがたくさんあります。
![]()
![]()
.set ファイルの追加 –別の .set ファイルの内容を
.setファイルを開き、左側にある「.setファイルの追加」アイコンをクリックします。
タイムライン。 次に、コンテキストメニューの「参照」をクリックし、
ファイル ブラウザで適切なファイルを選択します。 次に、をクリックします
“追加”。追加された .set ファイルのエントリは、
タイムラインの終わり。

![]()
選択範囲をレンダリング – 「選択範囲をレンダリング」アイコンをクリックして開始します。
選択した画像のレンダリング処理を 1 回で実行できます。
クリック。
![]()
すべてのスナップショットをレンダリング – 「すべてのスナップショットをレンダリング」アイコンをクリックします。
タイムライン内のすべてのスナップショットをレンダリングします。
星評価
星による評価は、セットアップの管理に役立ちます。 評価は変更できる
いつでも。
タイムラインでのスター評価の設定

タイムライン エントリを評価するには、いずれかのエントリをクリックします。
タイルの右上隅にある 3 つの星。
(下から) 最初の星をクリックすると、
2 番目をクリックすると、評価星を割り当てます
星を付けると、2 つの評価星を割り当てます。 に
設定された評価を削除するには、設定された評価をクリックします
再び星。
タイムラインでの星評価によるフィルター
![]()
1 ~ 3 つの星をクリックして、すべてのタイムライン エントリをフィルタリングします。
この基準はタイムラインに表示されます。 キャンセルできます
星をもう一度クリックするか、
下部の目のアイコンをクリックしてフィルターを削除します。

 日本語
日本語
 Deutsch
Deutsch English
English 简体中文
简体中文