柔軟性の高いモデル

スタジオ ライブラリでは、非常に柔軟なモデルを幅広く提供しています。
これらは、想像できるあらゆるポーズをとることができます。 さらに
モデルの外観とスタイルを変更できます。
クイックメニュー
![]()
選択したモデルの横にクイック メニューが表示されます。
![]()
高さの調整 –アイコンをクリックし、 を押したままドラッグします。
マウスの左ボタンで高さを変更します。
![]()
モデルを回転 –アイコンをクリックし、押したままドラッグします。
マウスの左ボタンでモデルを回転します。
![]()
ポージング モードのオン/オフ –ポージング モードが有効になっている場合、
モデルにポーズを付けることができます。
![]()
ポーズ スライダーのオン/オフ –ポーズ スライダーがアクティブになっている場合、次のことができます。
スタジオエリアの真上にあります。
![]()
モデルの変更 –モデル ライブラリをすぐに開きます。
スタジオエリア。 ここでモデルを変更することができます。
![]()
見てください –この機能が有効になっている場合、モデルの頭部は
常にカメラに向かっています。
![]()
Eyes at –この機能が有効になっている場合、モデルの目は
常にカメラを見続けます。
モデル詳細設定

- このウィンドウを固定すると、
関係なく、それはフォアグラウンドにあります
他に何がクリックされているか。 - ポーズ スライダーを開きます。
- ポーズモードを有効にします。
- ミラー– モデルをミラーリングします
- 見てください– この関数が
アクティブ化、モデルの頭部
常にカメラを向いています。 - Eyes at –この機能が有効になっている場合、
モデルの目は
常にカメラを見ます。 - タブ「スタイル」 –外観をスタイリングするための設定オプションを含むタブ。
- タブ「ポーズ」 –位置設定とポーズライブラリが含まれるタブ。
- タブ「ボーン」 –各指と各足の正確な設定オプションを備えたタブ。
モデルのスタイルと外観を調整します (「スタイル」タブ)
![]()
「スタイル」タブの詳細設定では、
スタイルをカスタマイズするオプションがあり、
モデルの見た目。
可能なオプションは次のとおりです。
• 髪型を変える
• 髪の色を変更する
• 服装を変えて色を調整する
• メガネ/サングラスを選択してください
• 肌の光沢を調整する
• メイクアップを選択する
• スキンを変更する
注: バリエーションと装備オプション
それぞれ異なり、同じではありません
モデル。
服をカスタマイズする
![]()
細部までこだわって選んだ服装オプション
設定はセクションで変更できます
下。 一枚の服を隠すには、
名前の前にある目のアイコンをクリックします。
スライダーで輝きを調整したり、
服の色や質感を変える。
服の色を変更するには、
カラー ボックスをクリックしてカラー セレクターを開きます。 今
色を選択または定義できます。
変形(「ポーズ」タブ)
Transform の設定を使用して、
部屋の中にあるモデル。

ヒント: 値をスムーズに変更するには、値の名前をクリックします。
調整し、マウスボタンを押したままマウスをドラッグして、
左か右か。
ポーズのオプション
モデルのポーズを取得するには、いくつかの方法があります。
- ポーズライブラリからポーズを選択(詳細設定 ->タブ
「ポーズ」)またはポーズスライダー - ポーズツールを使用してモデルに自分でポーズを付けます(高速/上級)
モード) - 個別のスライダーで手と足を正確に調整
(詳細設定 ->タブ「ボーン」)
プリセットポーズをロードします(「ポーズ」タブ)
ポーズを変更する最も速い方法は、次からポーズを選択することです。
ポーズライブラリ(詳細設定)> 「ポーズ」タブ)をクリックしてください。
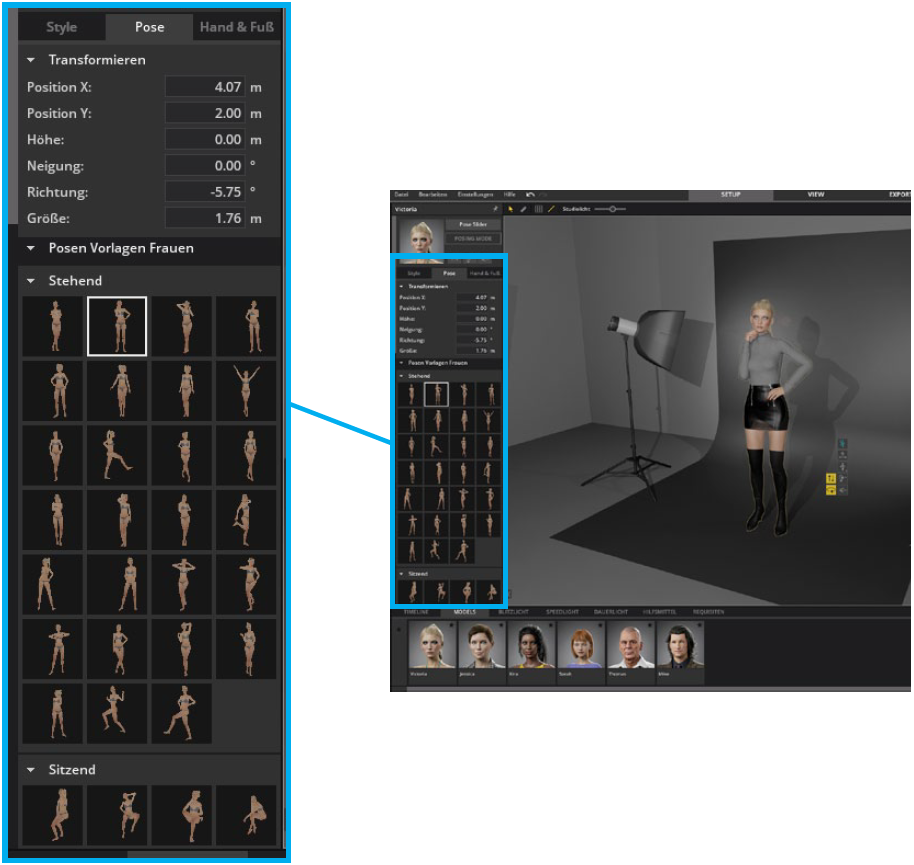
ポージングモード
「ポーズ」をクリックすると、ポーズモードを直接アクティブにすることができます。
モードボタン (![]() ) モデルのクイック メニューまたは
) モデルのクイック メニューまたは
詳細設定(![]() )。 このモードでは、すべての照明機器が
)。 このモードでは、すべての照明機器が
モデルは非表示になり、スタジオ内で自由に移動できます
エリア。
体の各部分は、頭から足までの個々の指から可動です。
ポージングモードではシンプルモードでポーズを作成できます。
(![]() ) およびアドバンスト モード (
) およびアドバンスト モード (![]() )。 両方のモードを使用できます
)。 両方のモードを使用できます
完璧なポーズを作成するために。

シンプルモード

![]() ポージングを開くと、シンプルモードがあらかじめ選択されています。
ポージングを開くと、シンプルモードがあらかじめ選択されています。
モード。 とても本能的なモードです。 物体の上にマウスを置くと
カーソルを合わせると、モデルの可動部分が黄色に変わります。
マウスの左ボタンを押すと、体の部分にタッチして、
モデルの選択した黄色の部分を所定の位置に移動します。 こちらです
モデリング結果を非常に高速に取得できます。 次のキーボード
コマンドが役に立つかもしれません。
キーボードコマンド1:関節を傾ける

ボディパーツを選択し、さらに を押すと関節を傾けることができます
「Ctrl」(Windows)、「Ctrl/Control」(Mac)。

キーボードコマンド 2: ジョイントの回転

ボディパーツを選択した状態で、さらに「Shift」キー(Windows + Mac)を押すと回転できます。

ヒント: ポーズを作成するとき、頻繁に回転すると非常に役立ちます。
モデルの周囲 (マウスの右ボタンを押しながら +
引っ張る)。 キーコマンド「F」は、回転点を設定します。
選択したモデルにスタジオを設定します。
アドバンストモード

このモードでボディパーツをクリックすると、回転軸が表示されます。
選択したボディパーツの関節。 軸の上にマウスを置くと点灯します
それをアップします。 次に、左クリックしてドラッグすると移動できます
マウスボタンが押されました。
また、手、足、指には色付きの矢印が表示されます。
ヒップ。これを使用して、体の一部を X/Y-/Z 軸上で移動できます。
矢印をクリックしてドラッグします。
選択した位置で色付きの立方体表面をクリックしてドラッグします。
ジョイントを使用すると、2 つの軸で同時に移動します。 あるいはあなたは
ポージングコントロールパネルで直接ジョイントを選択することもできます。
ダスポージングコントロールパネル詳細

ピン針:手足の固定
すべてのピン針がアクティブになると、手と足が固定されます。
身体を動かしながらの姿勢。

たとえば、手の針が停止している場合、
体が動かされている間、手は体に対して所定の位置に保持されます。
移動しました。

手と足の微調整(「ボーン」タブ)

手や足の指を一本動かすには、
「ボーン」タブに単一のスライダーがあります。
ポーズモードをアクティブにする必要はありません
このため。 単一のスライダーまたはハンドをリセットするには、 を押します。
リセットアイコン (![]() )その後ろにあります。
)その後ろにあります。
作成したポーズを保存する
作成したポーズをグループ化して並べ替えることができます。 並べ替えることができます
ポーズ グループ、およびグループ内またはグループ間でポーズを移動する
グループ。

新しく作成したポーズを保存するには、次の手順を実行します。
- ポージングモードでポーズを作成します。
- モデルの詳細でポーズ グループを作成します(まだ使用できない場合)。
「ポーズ」タブで「グループの作成」ボタンをクリックして設定を行い、名前を付けます。 - 作成したポーズをグループに追加するには、グループ上の「+」アイコンをクリックします。
ポーズグループ内の空のタイル。
ポーズの並べ替え、削除、更新
ポーズを並べ替えるには、タイルを目的の位置 (範囲内) にドラッグします。
グループまたは別のグループへ) マウスの左ボタンを押したままにします
ボタン。
ポーズを削除するには、ポーズを削除するときに表示されるゴミ箱アイコンをクリックします。
タイルの上にマウスを移動します。 ポーズ グループを削除するには、ゴミ箱をクリックします
グループ名の横に が表示されます。
作成済みのポーズをモデルに適用した場合、
ポージングモードで変更すると「更新」ボタンが表示されます
タイルの上に。 ボタンをクリックすると、ポーズを更新できます。 もしも
ポーズを新しいバリアントとして保存したい場合は、「+」記号をクリックします
またグループ内で。 別の既存のポーズをクリックすると
代わりに、警告が表示され、更新するオプションが表示されます。
アクティブなポーズの場合は、変更を破棄します (そして新しく選択したポーズを適用します)
ポーズ)またはキャンセルします。
輸入担当 ポーズグループをエクスポートする
すべての自己作成ファイルをエクスポートまたはインポートすることができます。
ポーズグループを作成し、たとえば他のユーザーと共有します。

ポーズグループをエクスポートする
独自のポーズ グループをエクスポートするには、エクスポート アイコン (![]() ) に
) に
ポーズグループ名の右側。 ファイルブラウザが開き、
ポーズグループを保存できます。
シュパイヒャーン。
注: ポーズ グループのファイル拡張子は「.poselib」です。

ポーズグループをインポートする
独自のポーズ グループをインポートするには、「グループをインポート」ボタンをクリックします。
ポーズグループの下にあります。 ファイル ブラウザが開き、次のことができます。
インポートするポーズ グループを選択します。 インポートされたポーズ
グループは下に挿入されます。
注: インポート ポーズ グループの名前はファイルではありません。
名前ですが、エクスポート時にグループが持っていた名前です。
ライト 3D を設定します。

ポーズスライダー

ポーズ スライダーを使用すると、スライダーごとに最大 12 のポーズを移動できます
あるポーズから別のポーズまでシームレスに。 これは、
中間のポーズやシームレスな動きをシミュレートします。
ポーズスライダーを有効にする
モデルの詳細設定でポーズスライダーを有効にすることができます
「PoseSlider」ボタンをクリックして(![]() ) または直接
) または直接
スタジオエリアのモデルのクイックメニュー(![]() ) アクティビエレン。
) アクティビエレン。
新しいポーズスライダーの作成
新しいポーズ スライダーを作成するには、「追加」ボタン (![]() ) の
) の
ポーズスライダーの左下隅を選択し、名前を付けます。

ポーズスライダーにポーズを追加する
![]()
新しいポーズをポーズ スライダーに追加するには、
ポーズモードでポーズを作成した直後にプラス記号を付けます。 あなたはできる
また、ポーズ ライブラリからポーズをモデルにロードしてから、
スライダーにはめ込みます。 ポーズの削除、更新、移動
「ポーズ」タブと同様に可能です。
ポーズスライダーを管理する
ドロップアウト メニューを使用して、作成したファイルを開くことができます。
ポーズ スライダーまたはプリセット スライダーで、星評価を割り当てるか、
ポーズスライダーを削除します。

ポーズスライダーをインポートまたはエクスポートする
自作の各ポーズスライダー(カスタムポーズ)をエクスポート可能
他のユーザーと共有します。 エクスポートアイコン (![]() )へ
)へ
ポーズスライダー名の右側。 ファイルブラウザが開くので、
ポーズスライダーを保存できます。
注: ポーズ スライダーのファイル拡張子は「.posetimeline」です。
ポーズ スライダーをインポートするには、ポーズ スライダーの下にある [インポート] ボタンをクリックします。
スライダー。 ファイル ブラウザが開き、ポーズスライダーを選択できるようになります。
インポートしたい。 インポートされたポーズ スライダーが挿入されます
下。

参照画像の読み込み
“編集” -> 「参照画像を読み込む」
ポーズを効果的に作成するには、以下に基づいてこれを行うのが合理的です。
レンプレート。 無料のフローティング画像テンプレートを
コンピュータで「編集」をクリック –> 「参照画像をロード」 。 あなたはできる
ユーザー インターフェイス全体に移動します (常に
前景)、サイズを変更します。 参照画像を閉じるには、 をクリックします。
画像右上の「×」です。 リファレンスを開きたい場合
画像をもう一度アップロードする必要があります。

ヒント: もちろん、参照画像をテンプレートとして使用したり、
ライトのセットアップを構築するためのインスピレーションにもなります。

 日本語
日本語
 Deutsch
Deutsch English
English 简体中文
简体中文