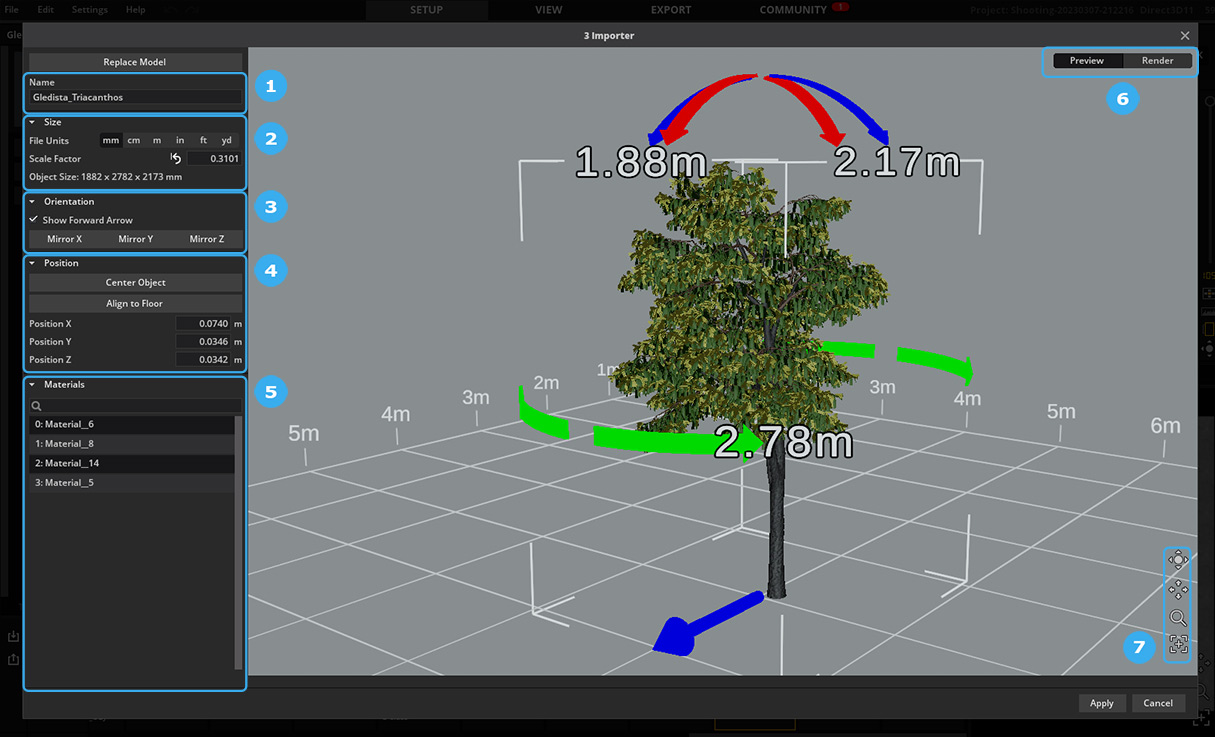Objekt Import
Klicke im Tab “Meine Bibliothek” auf “Import”. Im sich öffnenden Filebrowser kannst du jetzt das zu importierende Objekt auswählen.
Folgende File-Formate kann set.a.light 3D interpretieren:
.fbx, .obj, .dea, 3ds, .lwo, .ply, .stl, .gltf und .glb
Wir empfehlen die Verwendung von .fbx, .obj und .dea.

Nachdem set.a.light 3D das Objekt importiert und konvertiert hat, befindest du dich im 3D Importer. Je nach Größe des Objektes und den eventuell enthaltenen Texturen, kann der Prozess etwas Zeit beanspruchen.
Benutzeroberfläche
-
- Namen des Objektes festlegen
- Größe anpassen
- Orientierung im Raum
- Positionierung im Raum
- Liste der Materialien
- Umschaltung der Ansicht zwischen Vorschau und Rendering
- 3D Navigation
Objekt Ausrichten und Einstellen
Lege den Namen (1) fest den das Objekt bekommen soll. Der Name wird später in „Meine Bibliothek“ angezeigt.
Im nächsten Schritt kannst du die Größe (2) des Objekts festlegen.
Am Objekt wird die Höhe, Breite und Tiefe angezeigt. Falls das Objekt die falsche Größe aufweist, kannst du als erstes die Maßeinheit ändern (oft reicht das schon aus). Weitere Anpassungen kannst du vornehmen, indem du den Skalierungsfaktor änderst und damit das Objekt auf die gewünschte Größe einstellst.
Sollte das Objekt im Viewport durch die Skalierung nicht mehr sichtbar sein (es ist vermutlich viel zu groß/klein), kannst du es durch Klicken auf “Objekt Zentrieren” und “An Boden ausrichten” im Bereich Position (4) neu in der Mitte positionieren. Als nächstes kannst du rechts unten auf das Zentrier-Icon (7) klicken, um den Viewport ebenfalls zu zentrieren.
Wenn du die Positionierung oder die Größe änderst, solltest du im Anschluss immer “Objekt Zentrieren” und “An Boden ausrichten” klicken, um sicherzustellen, dass dein Objekt korrekt ausgerichtet ist. Auch nach dem reinen Import solltest du diesen Button klicken.
Objekt im Viewport ausrichten:
Der blaue Pfeil unten am 3D Objekt zeigt die Objektrichtung an, wie es später ausgerichtet ist wenn du es ins Studio ziehst.
Sollte das Objekt liegen oder gar im Boden stecken, kannst du es mit Hilfe der roten, blauen und grünen Pfeile drehen und kippen. Beim Klicken auf den Pfeil, bewegt sich das Objekt jeweils um 90° in die entsprechende Richtung.
Beachte: Die Pfeile am Objekt ändern dessen Ausrichtung im Raum. Um den Viewport zu drehen, verwende die gedrückte rechte Maustaste oder unten rechts (7) die Navigation!

Oft passt die Positionierung im Raum nicht mehr, wenn ein Objekt gedreht wurde. Klicke auf im Bereich (4) “Objekt Zentrieren” und “An Boden ausrichten” um es wieder zu positionieren. Wenn die Automatik nicht genau trifft, kannst du die Werte von Hand in X, Y und Z ändern.
Materialien und Shader einstellen
Material bearbeiten:
Du kannst ein Material auf zwei Wegen selektieren. Klicke links in der Materialliste (5) auf das gewünschte Material, oder klicke direkt auf den gewünschten Bereich des 3D Objektes (im Viewport).
Beim Selektieren wird der Bereich des Materials kurz durch gelbes Aufleuchten angezeigt, so kannst du besser erkennen welchen Bereich das jeweilige Material abdeckt.

Jedes Material kann für sich eingestellt werden. Wenn du ein Material selektiert hast, öffnet sich der Editor für das Material.

- Auswahl des Shaders
- Auswahl der Color-Map und Farbeinstellung
- Auswahl der Normalen-Map
- Auswahl der Glanz-Map (Roughness-, Smoothness Map)
Je nach Shader, stehen andere Slots zur Verfügung
Shader wählen (1):
Wähle den passenden Shader aus.
Zur Auswahl stehen Standard, Transparent, Ausgeschnitten und Haare. Je nach Art des Objektes/Material, bedarf es eines anderen Shaders mit anderen Eigenschaften. Eine Beschreibung der einzelnen Shader findest du HIER.
In den meisten Fällen ist “Standard” die passende Wahl. Je nach Shader stehen verschiedene Einstellungsmöglichkeiten zur Verfügung.
Farb Textur importieren und auswählen (2):
Es ist möglich Texturen mit einer Auflösung von bis zu 8K (8.096 px) zu importieren. Wir empfehlen Texturen mit bis zu 2K (2048 px) zu verwenden, da dies das RAM der Grafikkarte entlastet und damit die Software performanter funktionieren wird.
Textur auswählen:

Um eine Farb Textur auswählen zu können, musst du diese importieren (1). Falls das Objekt durch den Ersteller (3D-Artist) gut voreingestellt wurde, werden die Texturen automatisch importiert und zugewiesen.
Es gibt zwei Arten des Textur-Imports:
- Texturen, die nur für das jeweilige Objekt zur Verfügung stehen (2)
- Texturen, die du auch später für andere Objekte verwenden kannst (3)
Da viele Texturen nur für das jeweilige Objekt Sinn machen, sollten sie auch nur als eingebettete Textur importiert werden, so behältst du besser den Überblick.
Im Bereich (4) kannst du die Textur auswählen, die du verwenden möchtest.
Die Skalierung gibt an, ob und wie die Textur auf dem Objekt gekachelt wird. Mit der Farbe kannst du die Color Textur überlagern. Wenn keine Textur ausgewählt (oder vorhanden ist), kannst du damit das Modell colorieren.
Alle Änderungen wirken sich direkt aus und du siehst sie im Viewport. Es ist ratsam den Viewport öfters zwischen Preview und Render umzuschalten, um das Objekt besser beurteilen zu können.
Textur zu “Eigene Texturen” kopieren:
Falls dir eine eingebettete Textur gefällt und du diese später für andere Objekte verwenden möchtest, klicke mit der rechten Maus auf die Textur und wähle „Nach eigene Texturen kopieren“. Die Textur wird damit deiner Sammlung eigener Texturen hinzugefügt. Damit das aktuelle Objekt auf die korrekte Datei zugreift, solltest du die Textur anschließend via “eigene Texturen” auswählen.
Normalen (3):
Mit der Normal-Map wird die Struktur der Oberfläche beschrieben die auch das Licht beeinflusst. Oft sieht eine Normal-Map optisch Blau aus. Daran kann man sie (zusätzlich zur Benennung) schnell erkennen.
Die Normal-Map kannst du auf die gleiche Weise importieren wie zuvor die Farb-Map.
Mit dem Slider “Stärke” kannst du regeln, wie intensiv der Effekt der Normal-Map dargestellt werden soll. Damit du den Effekt besser beurteilen kannst, ist es gut, das Licht seitlich auf das Objekt scheinen zu lassen. Schalte dazu im Viewport auf „Render“ um. Mit „Y Invertieren“ kannst du den Effekt der Normal-Map umkehren. Je nach Art der Map ist das hin und wieder erforderlich.
Glanz Map (4):
Wenn das Objekt eine Glanz-Map liefert, kann diese importiert und angewendet werden. Mit dem Slider “Glanz” kann die Intensität des Glanzes angepasst werden.
Es gibt zwei Arten von Glanz-Maps: die Smoothness-Map und die Roughness-Map. Je nachdem welche Map vorhanden ist, musst du die passende Art hier festlegen:

Es ist sehr wichtig, die korrekte Art der Map auszuwählen, da der Glanz andernfalls falsch dargestellt wird. Meist erkennt set.a.light 3D bereits automatisch die passende Version und wählt die richtige Texturart aus.
3D Modell beurteilen:
Um besser erkennen zu können wie die einzelnen Maps arbeiten und wie deren Intensität einzustellen ist, kannst du oben rechts die Darstellungsform zwischen „Preview“ und „Render“ (Benutzeroberfläche (6)) ändern.

Wenn du „Render“ wählst, wird das Objekt mit einem 3-Punkt-Licht beleuchtet, welches du selbst einstellen kannst.
Um die Einstellungen des 3D Objektes besser beurteilen zu können, macht es Sinn, das Objekt aus verschiedenen Blickrichtungen zu betrachten. Dazu kannst du unten rechts den Bereich mit der Navigation anpassen.
Die Navigation funktioniert wie in der Studio-Ansicht. Du kannst also den Viewport mit der rechten gedrückten Maustaste drehen, oder mit dem Mausrad hinein und hinaus zoomen.
Import abschließen:
Wenn du mit den Einstellungen zufrieden bist, kannst du das Objekt „Übernehmen“ und in set.a.light 3D verwenden.

Du findest das neue Objekt in „Meine Bibliothek“ als letzten Eintrag. Sortieren kannst du die Liste, indem du das Objekt mit der Maus greifst und an die neue Stelle schiebst.

Objekt bearbeiten:
Wenn du ein Objekt später editieren willst, kannst du es in deiner Bibliothek selektieren und oben links “Objekt bearbeiten” wählen. Es öffnet sich der bekannte 3D-Importer. Hier kannst du alle Einstellungen editieren und am Ende übernehmen.
Bedenke: Wenn du ein Objekt im 3D Importer bearbeitest, wird es später in allen früher erstellen Aufnahmen ebenfalls in der aktualisierten Form dargestellt.


 Deutsch
Deutsch
 English
English 日本語
日本語 简体中文
简体中文