Allgemeine Einstellungen der Kamera
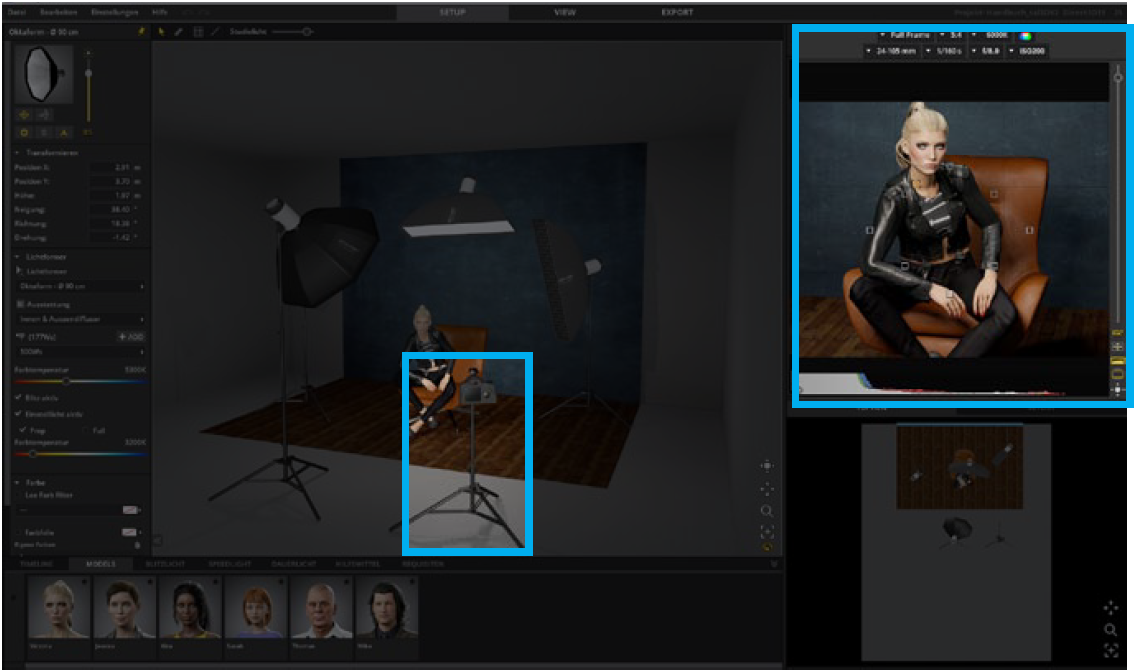
Die virtuelle Kamera bietet dir alle bildrelevanten Einstellungsmöglichkeiten,
die du von deiner realen Kamera gewohnt bist. So wird
z.B. auch die Schärfentiefe passend zur ausgewählten Optik, zum
Fokuspunkt und zur gewählten Blende dargestellt. Die Kamera ist
beim Öffnen von set.a.light 3D bereits im Set platziert und kann
nicht gelöscht werden. Mit Hilfe der gelben Anfasserelemente im
Studio kannst du sie im Raum frei bewegen.

Target lock
![]() Ist der „Target lock“ aktiv (gelb), bleibt die Kamera beim
Ist der „Target lock“ aktiv (gelb), bleibt die Kamera beim
Bewegen im Studiobereich auf das anfokusierte Objekt
gerichtet. Ist die Schaltfläche inaktiv, so bleibt die Kamera
beim Verschieben geradeaus gerichtet.
Tipp: Diese Funktion ist sehr nützlich, um schnell verschiedene
Perspektiven testen zu können.
Einstellungsmöglichkeiten im Detail
Die Preview-Kamera im Überblick
Die Preview-Kamera befindet sich standardmäßig oben rechts.
Sie ermöglicht dir eine aktive Kontrollfunktion über dein geplantes
Bild. In der Kameraleiste kannst du z.B. die Chipgröße auswählen
oder das Bild-Seitenverhältnis bestimmen. Verschlusszeit, Blende
und Iso-Zahl sind ebenfalls variabel. Entscheide dich für die Optik
deiner Wahl. Alle Einstellungen wirken sich direkt auf das Bild
aus, welches du in der Preview-Kamera in Realtime sehen kannst.
Bewegungsunschärfe kann nicht dargestellt werden.

1. Chip/Cropfaktor
2. Seitenverhältnis
3. Objektive
4. Verschlusszeit
5. Blende
6. ISO
7. Weissabgleich/Kelvin
8. Farbe/Schwarz-Weiss
9. Snap-Shot
10. Kamera-Auslöser (Rendering)
11. Zoom-Regler
12. Aktuelle Brennweite
13. Fokuspunkte ein-/ausblenden
14. Histogramm ein-/ausblenden
15. Hoch-/Querformat
16. Kamera ausrichten (Trackball)
17. Fenster tauschen:
Preview-Kamera/Studiobereich
![]()
Mit Hilfe des Format-Wechslers kannst du zwischen Hochund
Querformat wechseln.
![]()
Fenster-Wechsler – Mit Klicken auf dieses Symbol tauschen
die Preview-Kamera und der Studiobereich ihren Platz.

![]()
Fokuspunkte ein-/ausblenden – Mit Klicken auf dieses
Symbol werden die Fokuspunkte in der Preview-Kamera
ein- bzw. ausgeblendet.
Fokuspunkt setzen
Klicke auf eine Fokuspunkt, um diesen auszuwählen oder bewege
den flexiblen Fokuspunkt an die gewünschte Stelle.

![]()
Histogramm ein-/ausblenden – Mit Klicken auf dieses
Symbol wird ein Histogramm in der Preview-Kamera einbzw.
ausgeblendet.
Echtzeit-Histogramm

Das im Programm integrierte Echtzeit-Histogramm bietet dir eine
permanente und direkte Kontrollfunktion der Lichtsituation sowie
eine Tonwertverteilung aus Kamerasicht. Es ist der Schlüssel zu
optimal belichteten Aufnahmen und verhindert Über- und Unterbelichtungen
bereits während der Aufnahme.
Ein Histogramm stellt die Anzahl der Pixel in einem Foto für jeden
Luminanzprozentwert dar. Wenn das Histogramm von der linken
Seite des Bedienfelds bis ganz zur rechten Seite reicht, nutzt das
Foto die Tonwertskala voll aus. Ein Histogramm, bei dem nicht der
volle Tonwertbereich genutzt wird, kann ein kontrastarmes Bild zur
Folge haben.
Ein Histogramm besteht aus den Farbebenen Rot, Grün und Blau.
Grau wird angezeigt, wenn alle drei Kanäle einander überlappen.
Gelb, Magenta und Cyan werden angezeigt, wenn zwei der RGBKanäle
einander überlappen.
-> Gelb entspricht den Kanälen Rot + Grün
-> Magenta entspricht den Kanälen Rot + Blau
-> Cyan entspricht den Kanälen Grün + Blau
Über- und Unterbelichtung
Ein Histogramm mit einem Spitzenwert an einem der Enden zeigt
eine Tiefen- bzw. Lichterbeschneidung im Foto an. Die Beschneidung
kann zu einem Verlust von Bilddetails führen.
![]()
unterbelichtetes Bild
Das linke Ende des Histogramms stellt Pixel mit 0% Luminanz dar.
![]()
überbelichtetes Bild
Das rechte Ende repräsentiert Pixel mit 100% Luminanz.
Manueller Fokus der Kamera
Bisher konnte der Fokus mit Hilfe der Fokuspunkte in der Vorschaukamera automatisch gesetzt werden, in dem der Fokuspunkt auf das gewünschte Objekt gelegt wurde. Jetzt kann der Fokus auch manuell in den Detaileinstellungen der Kamera definiert werden. 🙂
Aktiviere den manuellen Fokus hier:
Du kannst die Fokusdistanz jetzt individuell festlegen. Während du die Distanz änderst, zeigt dir das gelbe Fadenkreuz im Studiobereich die Fokusebene.
(Solltest du das Fadenkreuz nicht sehen, stelle sicher, dass der “Laserpointer” (Menuleiste → Einstellungen) aktiv ist.)
Wenn du auf den Button “Fokussieren” klickst, wird der Fokus automatisch auf den in der Vorschau-Kamera gewählten Fokuspunkt gelegt.
Snapen und Rendern eines Fotos
![]()
Beim Hover über das Kamera-Fenster
werden die beiden Buttons „Snap“ und
„Rendern“ eingeblendet. Alternativ findest
du sie auch am rechten Ende der Timeline.
Der Kamera-Auslöser (Rendern)

Mit Klicken auf den „Kamera-Auslöser“ wird direkt ein Foto gerendert
und im Modul „VIEW“ angezeigt. Hierbei entsteht ein Bild
unter Einbezug aller Reflektionen und Einflussfaktoren der Lichtberechnung.
Das Bild wird beim Auslösen automatisch in der Timeline
und auf dem PC/Mac als JPG im Ordner zum dazugehörigen
Shooting gespeichert.

Tipp: Du kannst mit Klicken auf den Button „Öffne Bilderverzeichnis“
direkt zum gerenderten Bild auf deiner Festplatte
![]()
Tipp: Du kannst den Kamera-Auslöse-Vorgang auch mit dem
Tastenbefehl „Strg + Enter“ (Windows) bzw. „Cmd + Enter“
(Mac) starten.
Einen Snap-Shot erstellen
![]()
Wenn du dein Lichtset in der Timeline speichern möchtest ohne
den Render-Vorgang zu starten, klicke auf den „Snap-Shot“-Button.
Du kannst direkt weiterarbeiten und deine Snap-Shots später
rendern.
Jedes mit der Kamera aufgenommene Bild ist in der Timeline mit
dem dazugehörigen Setting gespeichert und kann jederzeit wieder
aufgerufen werden.

Tipp: Du kannst einen Snapshot auch mit dem Tastenbefehl
„Enter“ (Windows + Mac) auslösen.
Studio Topview

Der Studio-Top-View gibt dir zu jeder Zeit Kontrolle über dein Set
und die darin platzierten Elemente. Parallel zum Studiobereich sind
hier die Elemente anwählbar und in ihrer Position verschiebbar.
Tipp: Solltest du ein kompliziertes Lichtset aufgebaut haben
und einzelne Objekte im Studiobereich nicht direkt anklicken
können, so bietet dir der Studio-Top-View eine schnelle Bedienhilfe.

 Deutsch
Deutsch
 English
English 日本語
日本語 简体中文
简体中文



